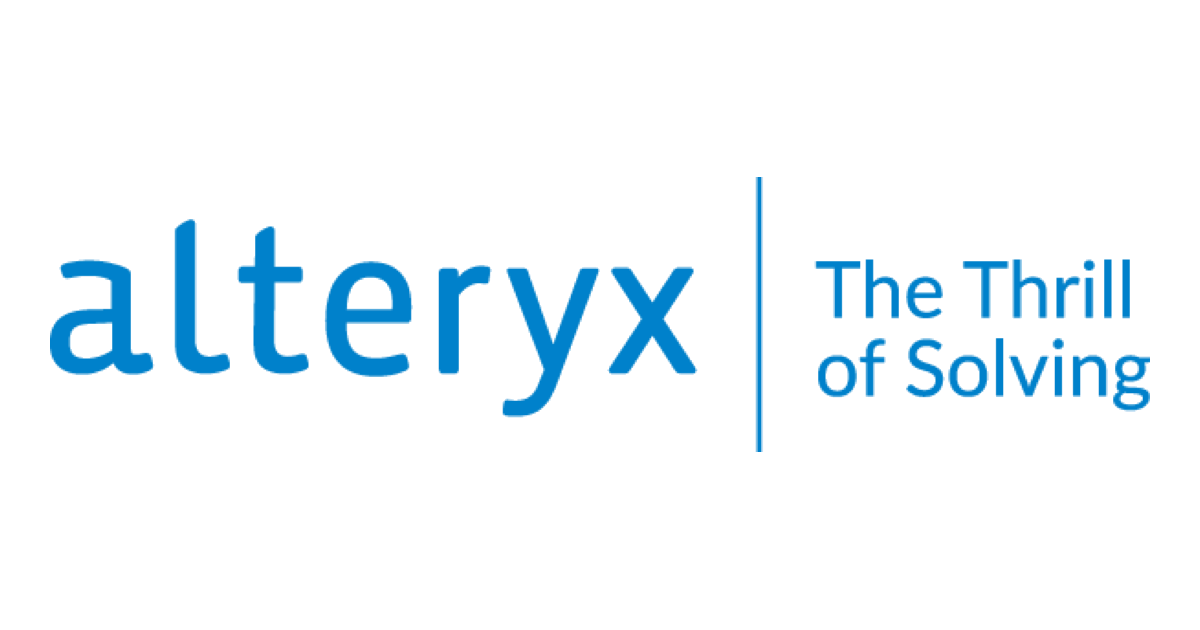
Alteryx DesignerのDCMを使ったPostgreSQLへの接続のご紹介
こんにちは、スズです。
Alteryxのデータ接続マネージャー(DCM)では、データソース、認証情報、接続の管理が行えます。データソースに接続する方法としては、ODBCデータソースに設定したDSNを使用することや、DSNレス接続を使うなどの方法が用意されています。
本記事では、DCMからPostgreSQLへの接続の設定についてご紹介します。
執筆環境
本記事は以下の環境にて執筆しています。
- Alteryx Designer 2024.1
- Windows 10 Pro
- Amazon RDS for PostgreSQL (エンジンバージョン:16.3)
事前準備
ODBCドライバのダウンロード&インストール
Alteryx DesignerからPostgreSQLに接続するため、ODBCをインストールします。Alteryxのライセンスポータルからダウンロードすることができます。
ライセンスポータルにログインし、「Drivers」の右側にある「Download」をクリックします。
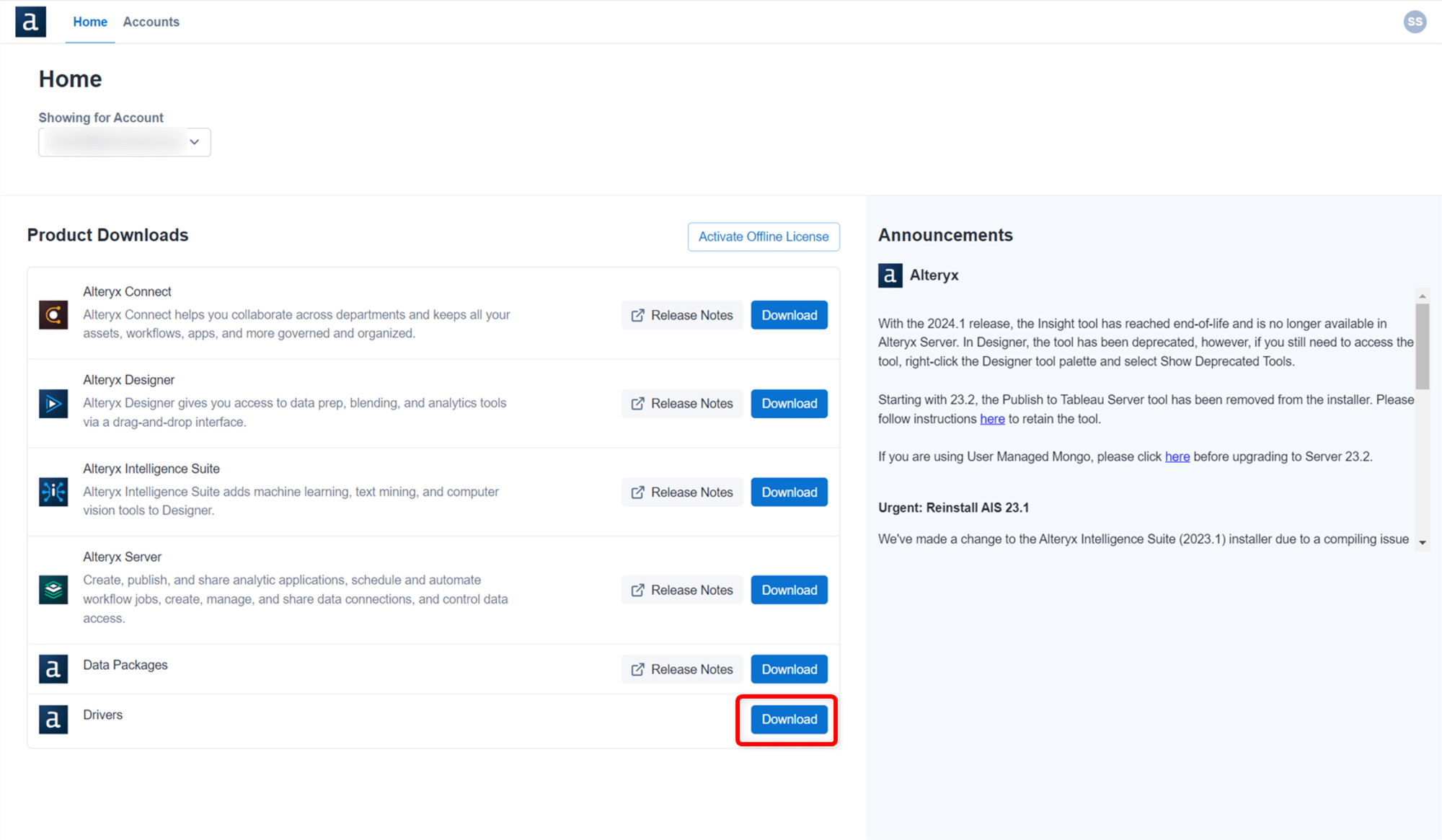
「PostgreSQL」を選択し、「Next」をクリックします。
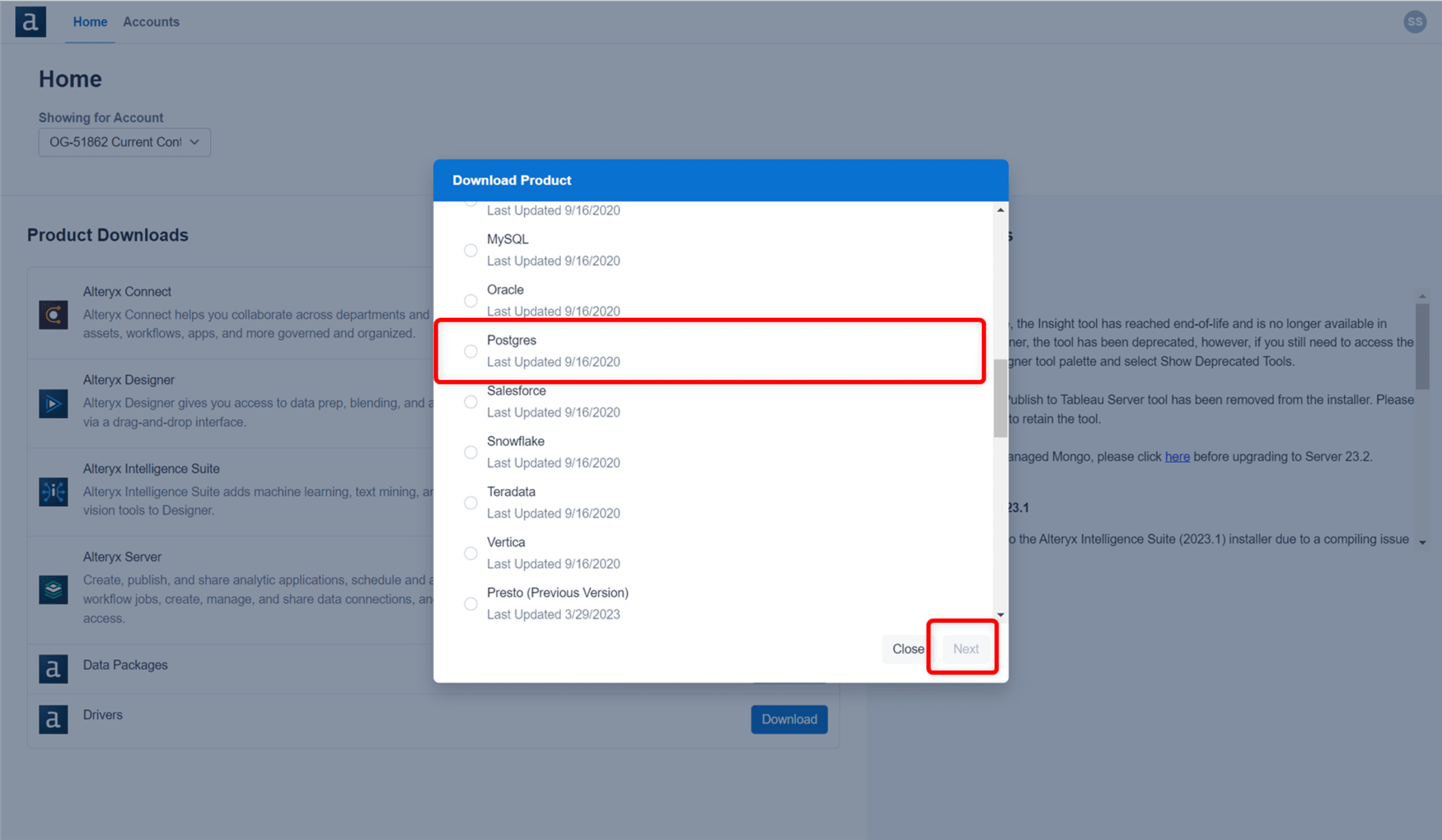
「Download」をクリックすると、ドライバをダウンロードできます。「Close」をクリックして閉じます。
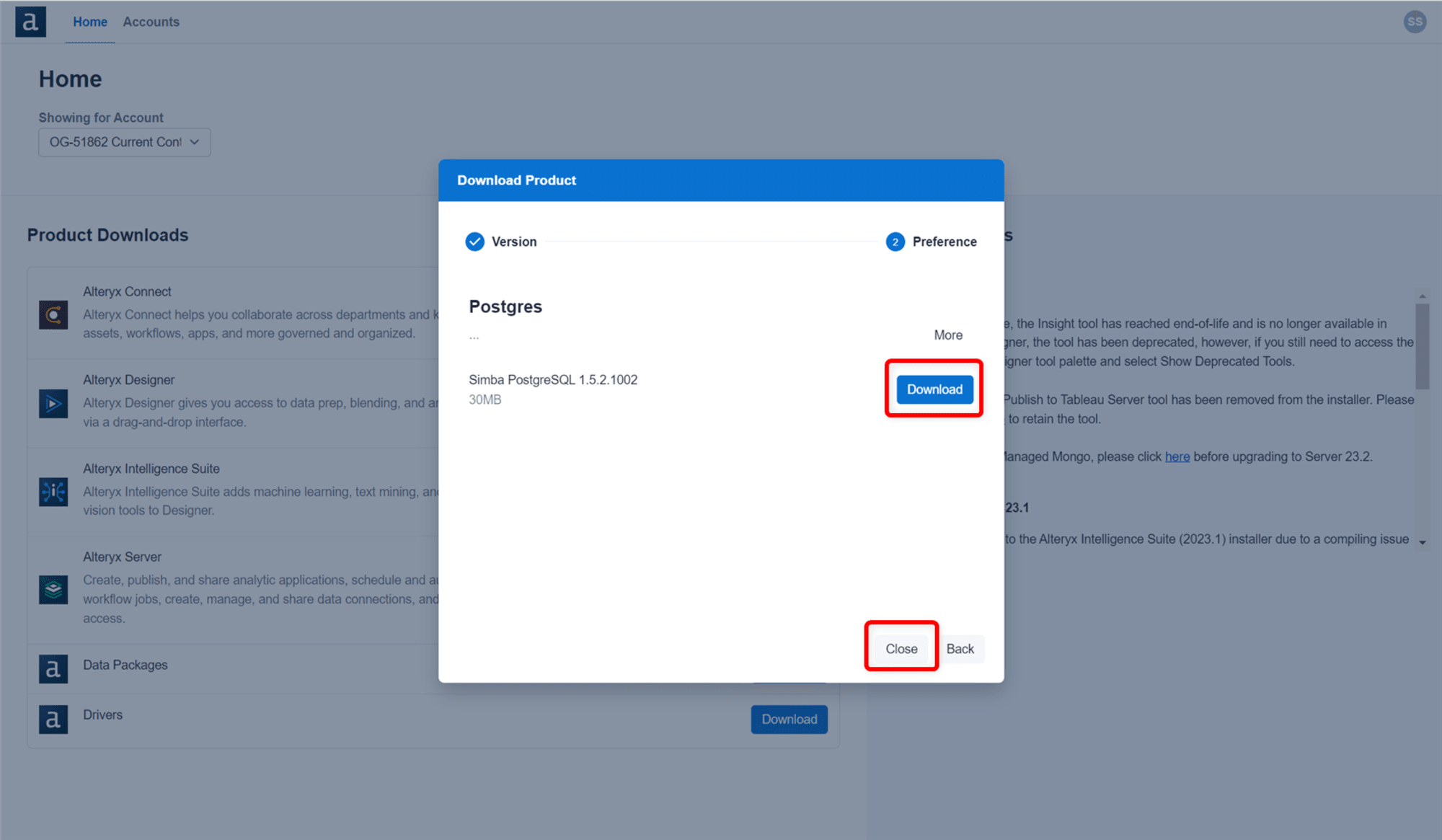
ダウンロードしたドライバをインストールします。ダウンロードしたドライバをダブルクリックしてインストールウィザードを起動します。「Next」をクリックして次に進みます。

License Agreementを確認し、「Next」をクリックします。
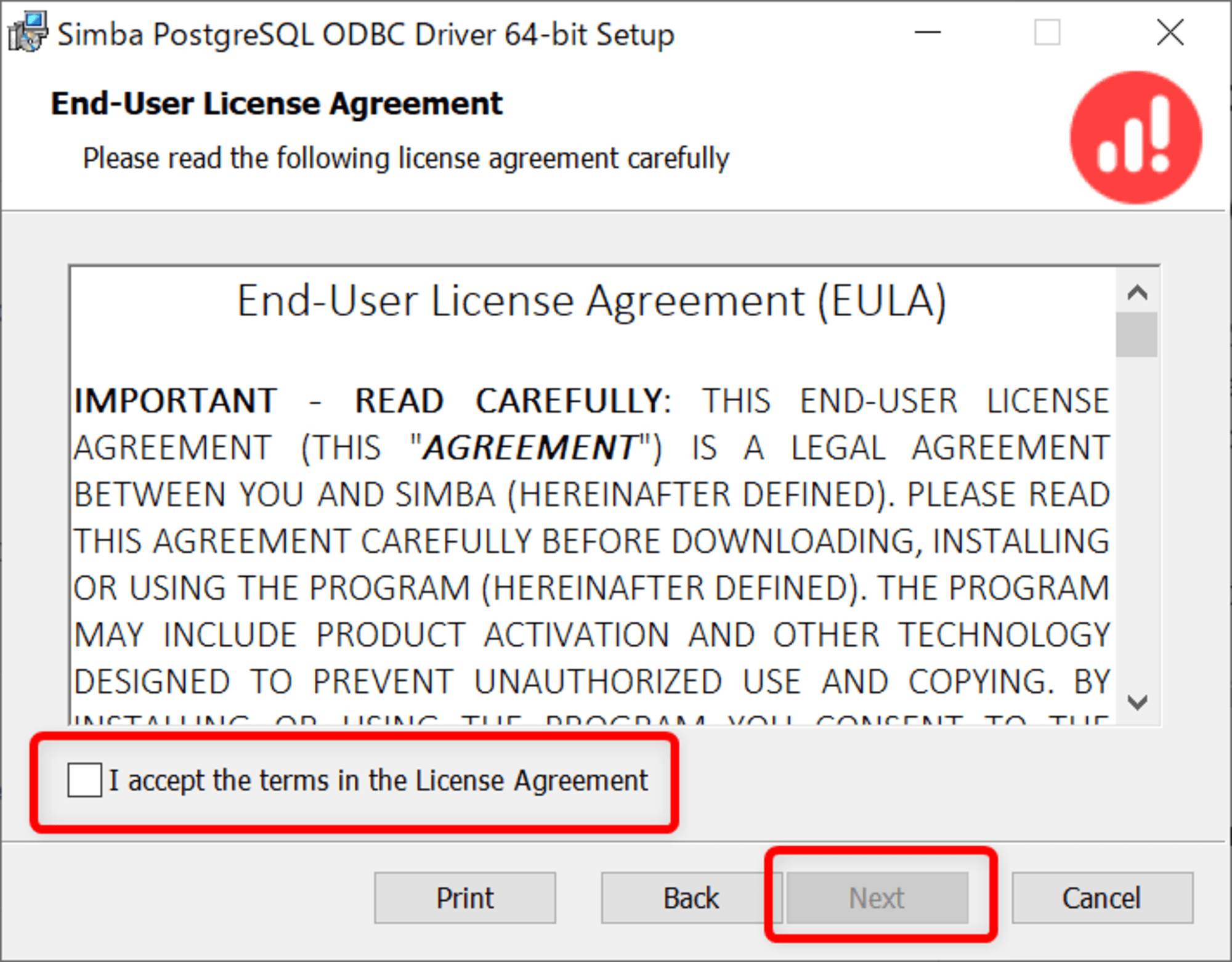
インストール先フォルダを設定し、「Next」をクリックします。
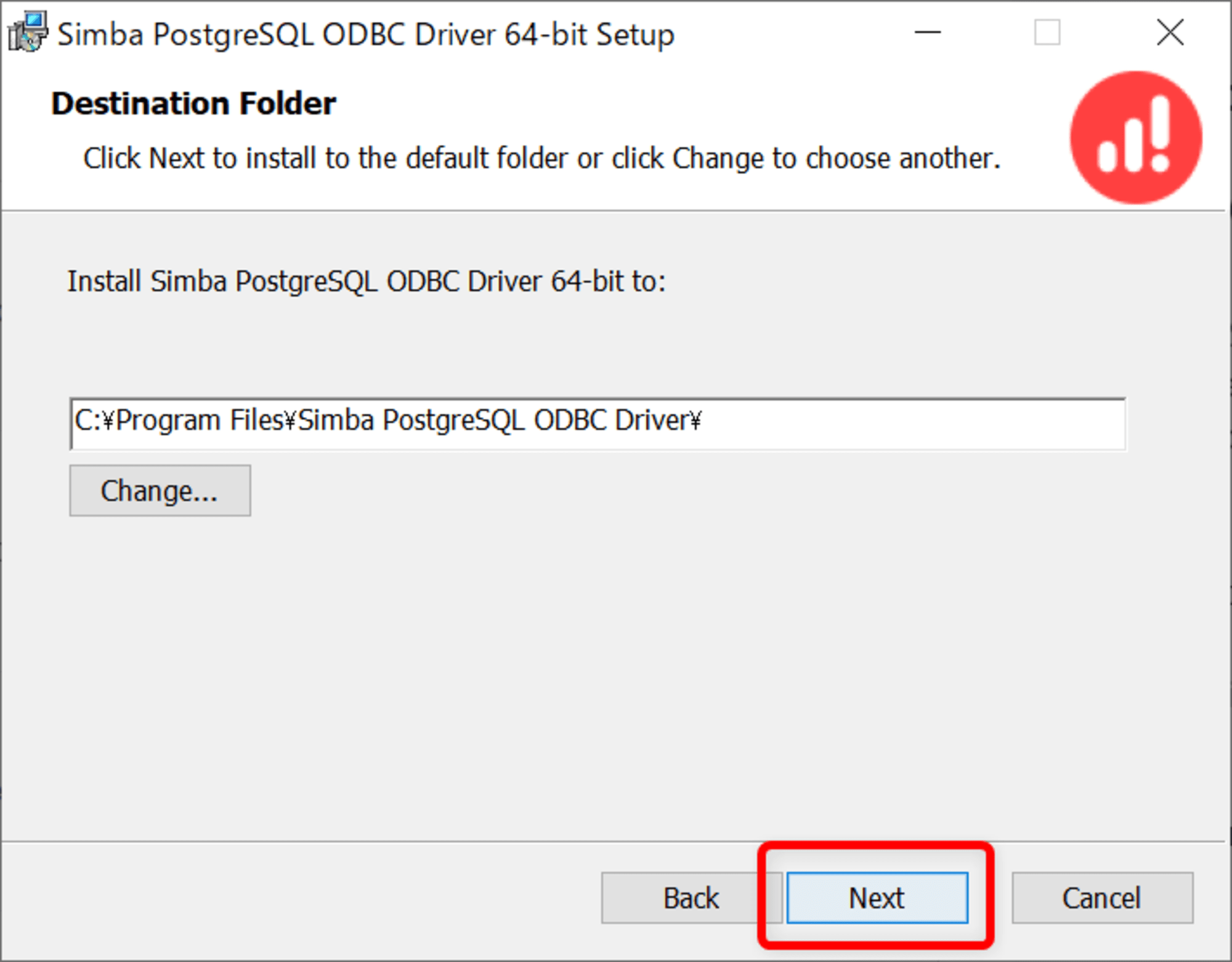
「Install」をクリックします。
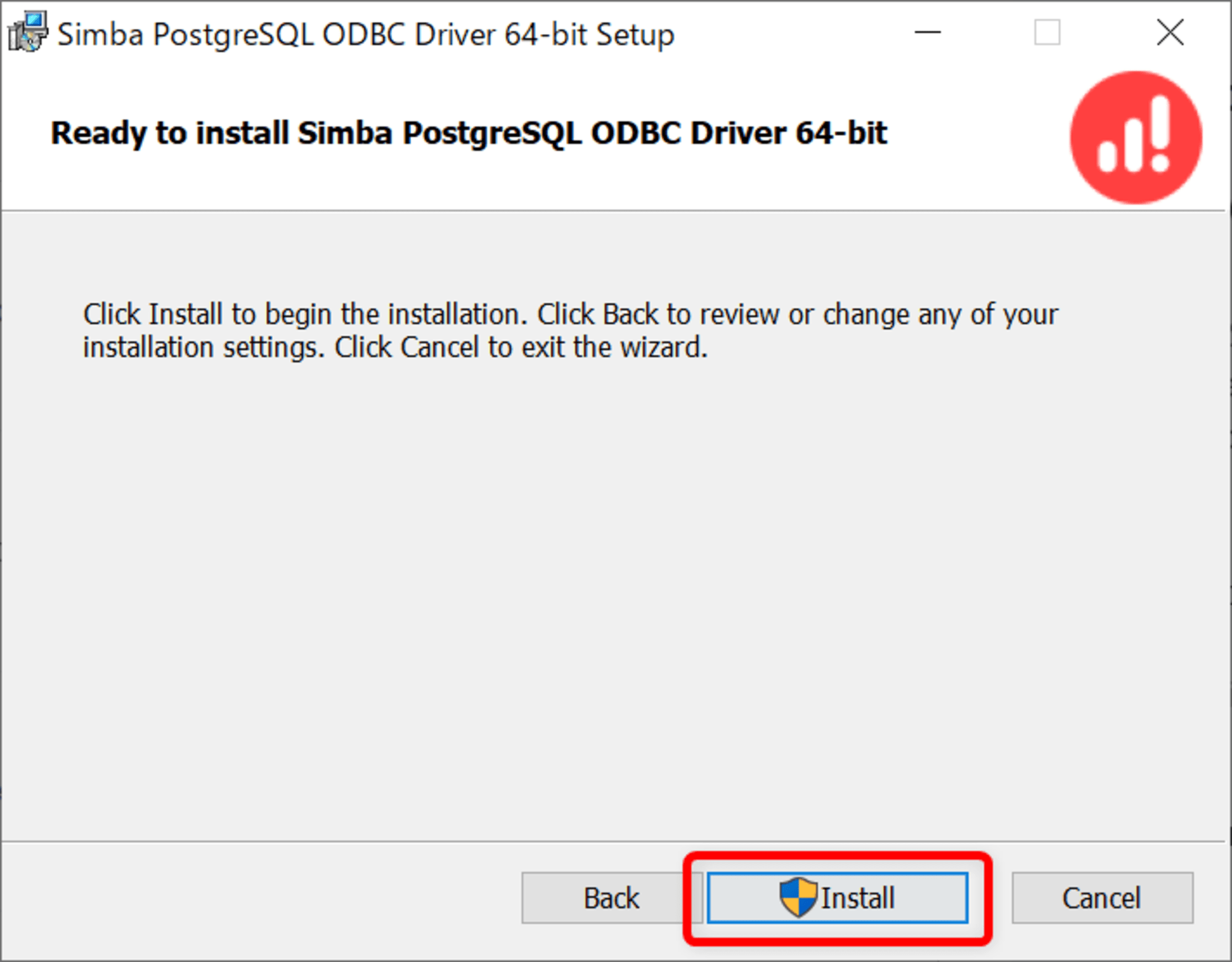
ドライバのインストールが完了しましたら、「Finish」をクリックします。これでODBCドライバのインストールは完了です。
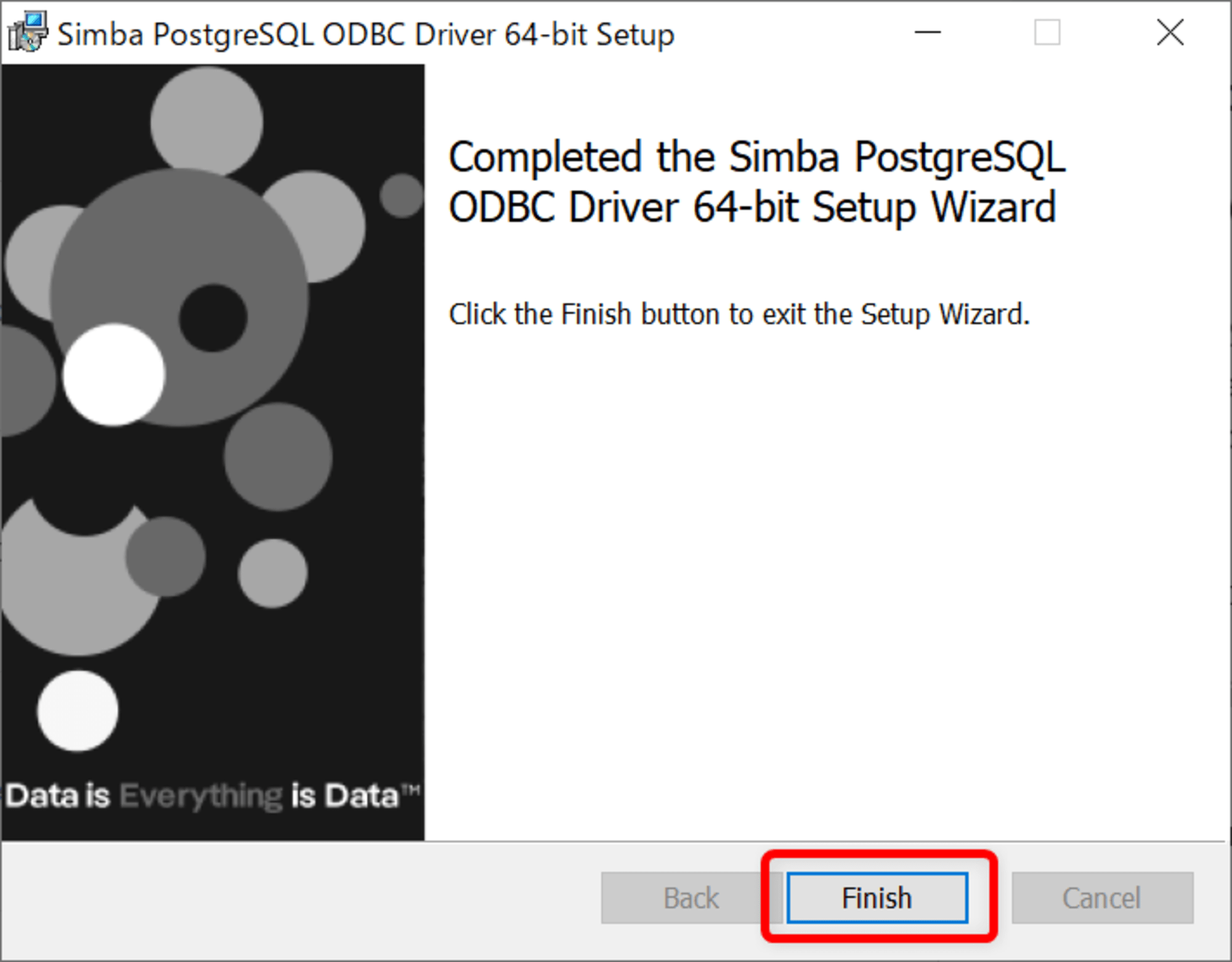
DSNの追加
PostgreSQLに対してDSNを使った接続を行う場合は、DSNの追加を行います。ODBCデータソースの画面を開き、「追加」をクリックします。
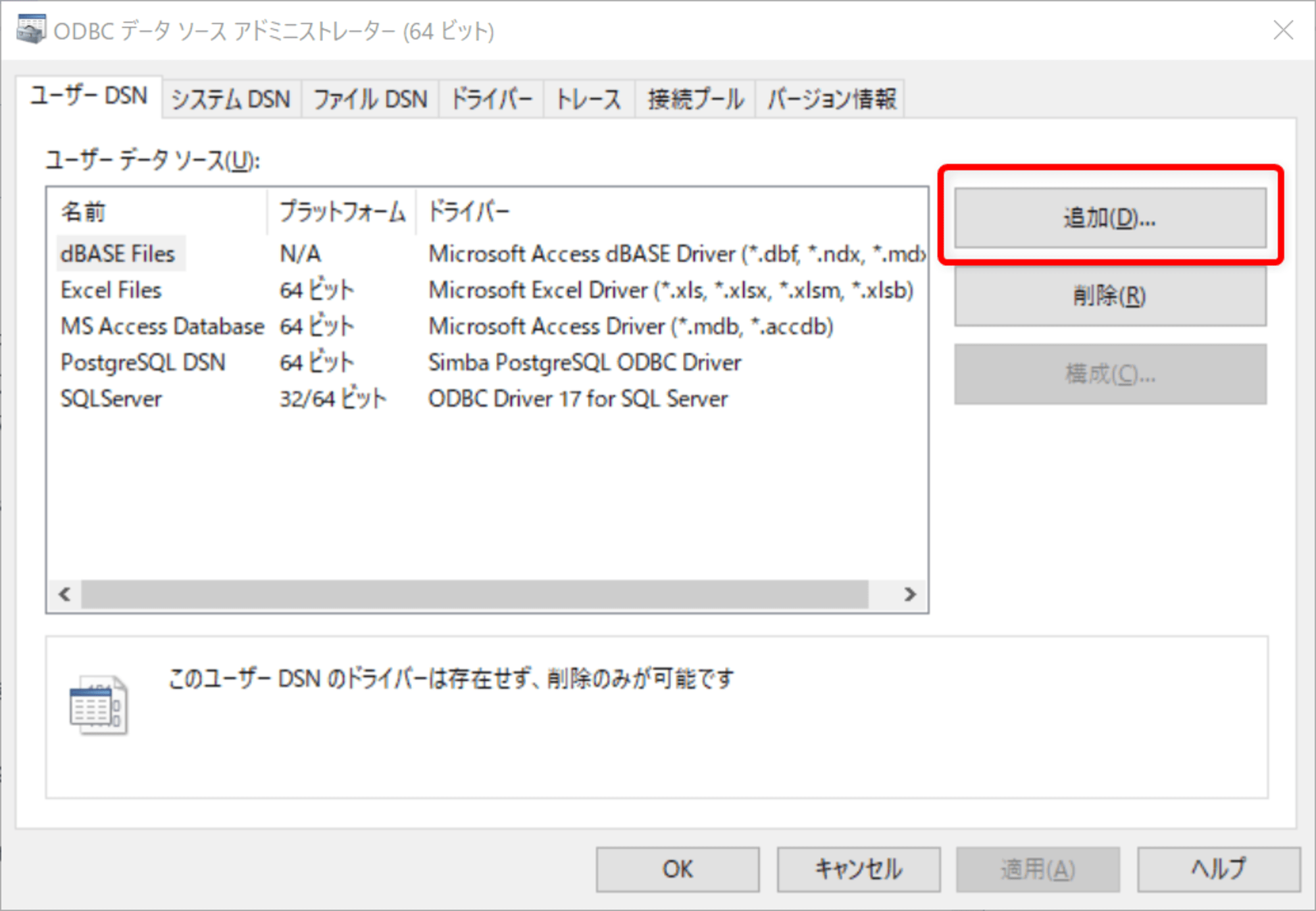
「Simba PostgreSQL ODBC Driver」を選択し、「完了」をクリックします。
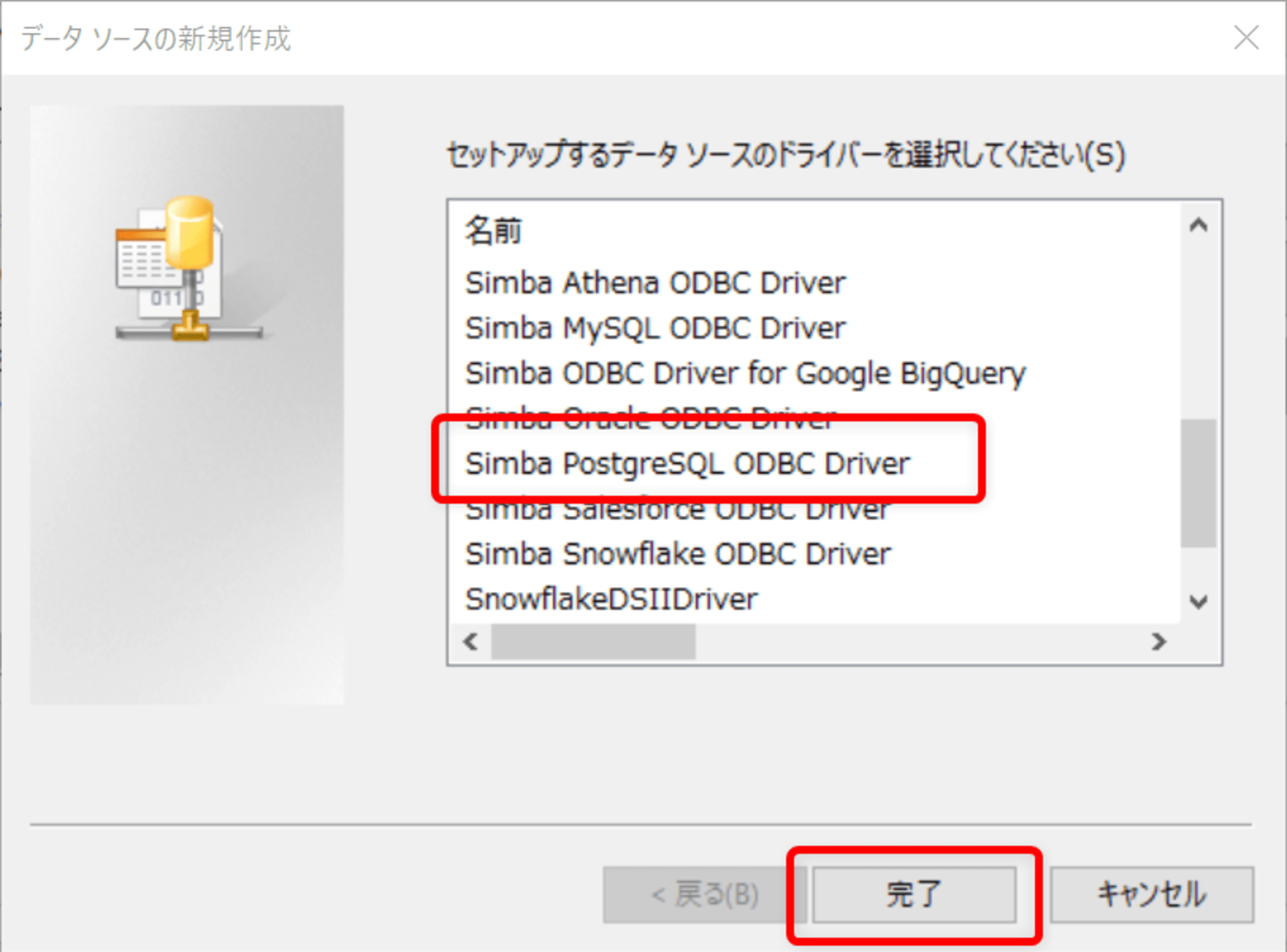
DSNの追加を行います。Server、Port、Databaseなどを設定し、「Test」をクリックして接続を確認します。接続の確認後、「OK」をクリックします。
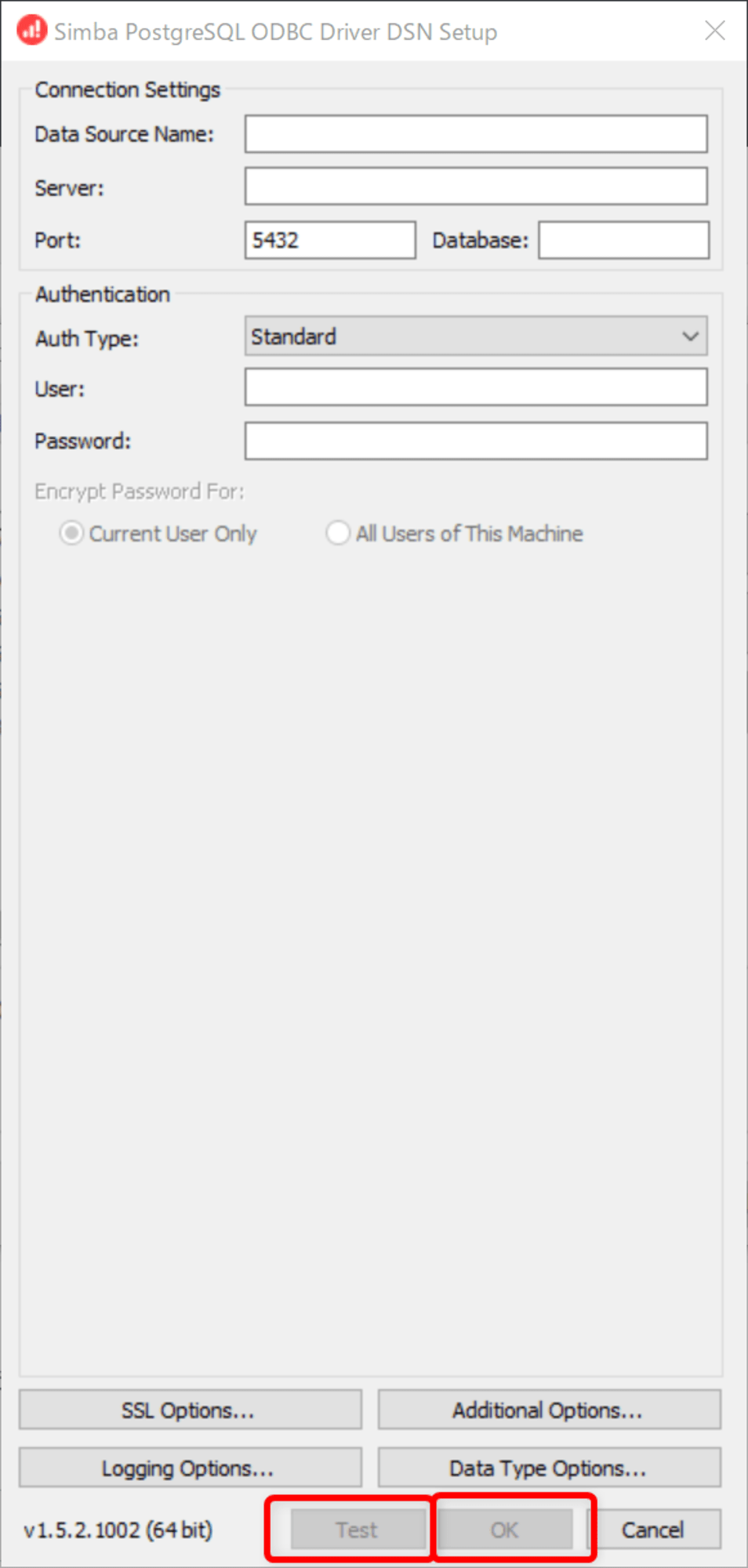
DCM
DCMは「ファイル」 > 「接続を管理」から開くことができます。
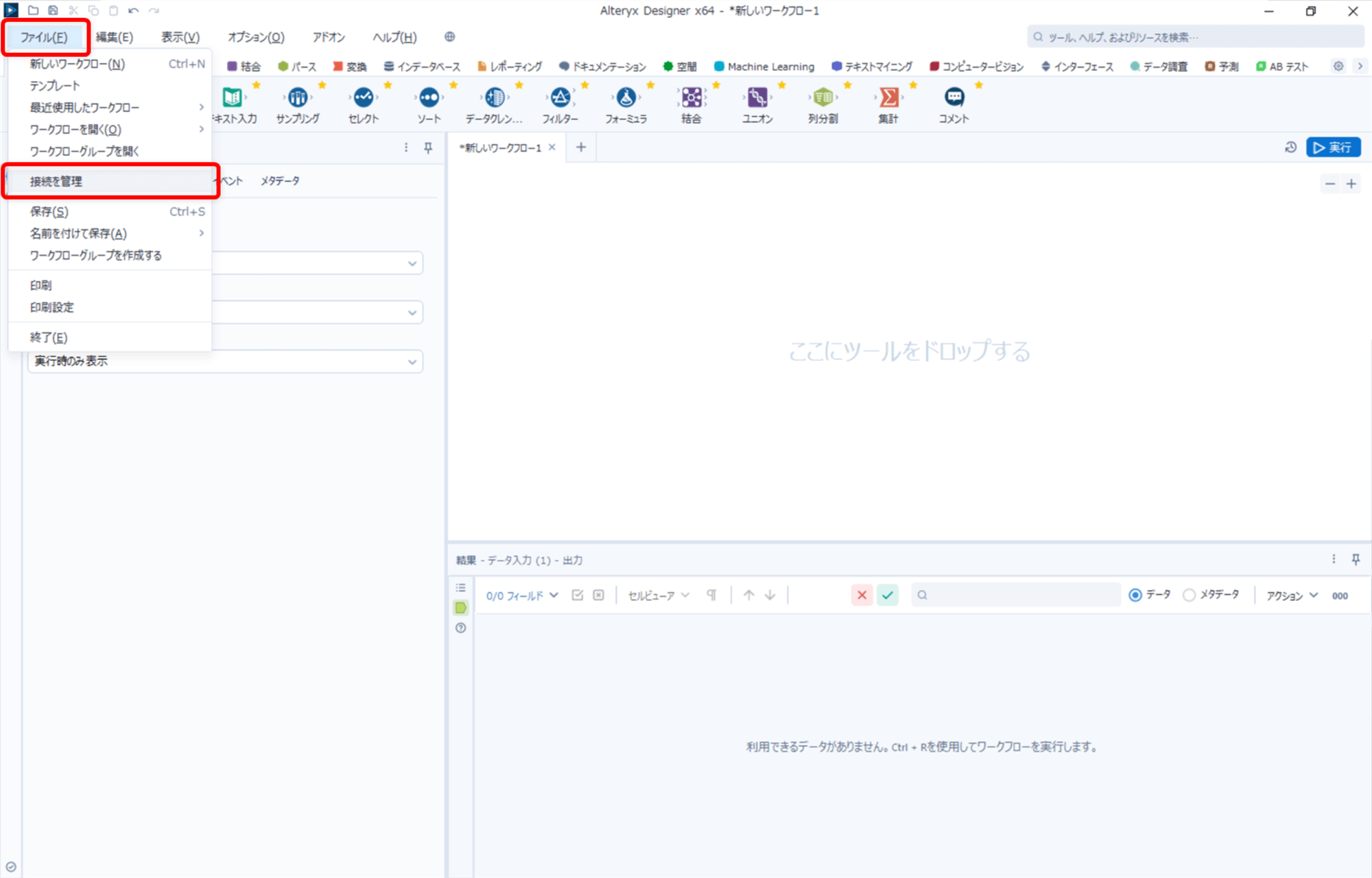
DCMでは、SnowflakeやPostgreSQLなど、Alteryx Designerからの接続先を設定するデータソースと、接続先に認証するために必要なパスワードなどを設定する資格情報の設定があります。データソースと資格情報を紐づけて、Alteryx Designerからデータソースへの接続を実現します。
資格情報
DCMの「資格情報」タブでは、資格情報の管理が行えます。新規に追加するためには右上の「新規」をクリックします。
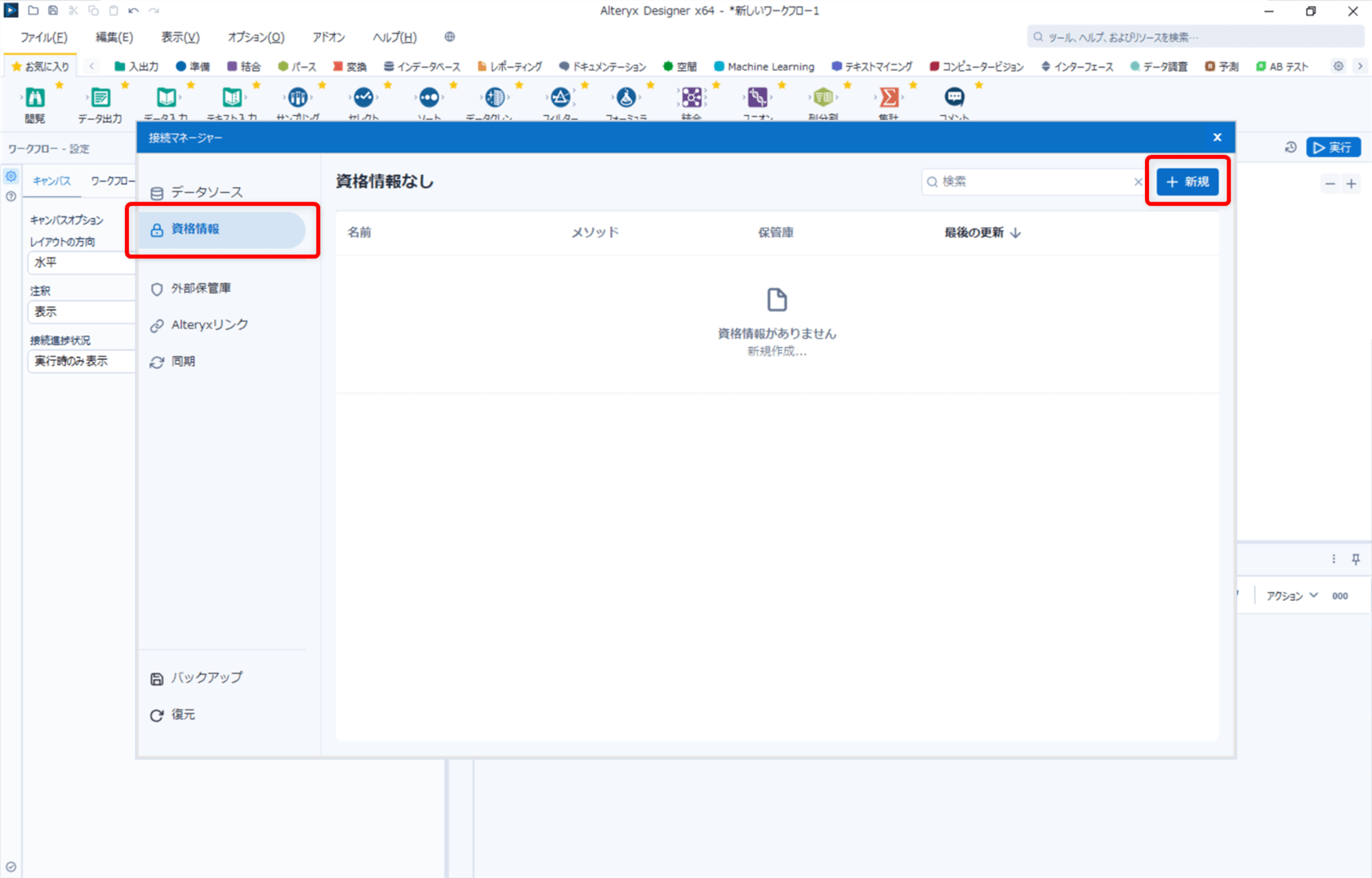
新しい資格情報の設定画面が表示されます。「メソッド」で資格情報の設定方法を選択し、必要項目を設定の上、「保存」をクリックします。

PostgreSQLの場合、以下の資格情報を選択できます。
| テクノロジー | 資格情報 |
|---|---|
| PostgreSQL ODBCまたはPostgreSQL Bulk | ユーザー名、ユーザー名とパスワード、資格情報がありません |
| PostgreSQL ODBC DSNレス with Simba | ユーザー名とパスワード |
データソース
DCMの「データソース」タブでは、データソースの管理が行えます。新規に追加するためには右上の「新規」をクリックします。

テクノロジーを選択します。今回はPostgreSQLを使用しますので、PostgreSQLを選択します。
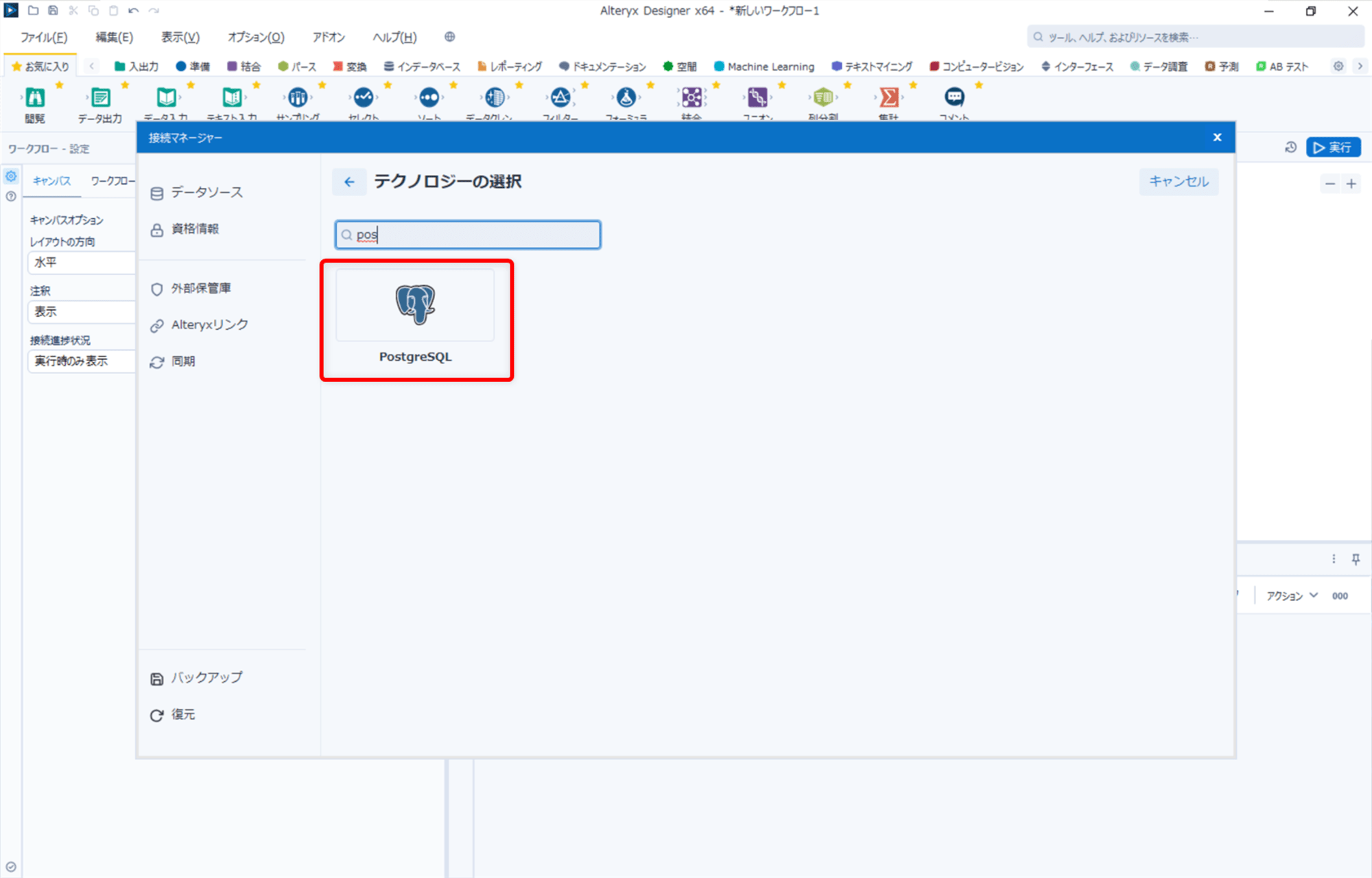
新しいデータソースの設定画面が表示されます。テクノロジーを選択して、必要項目を設定していきます。各テクノロジーでの設定についてご紹介していきます。
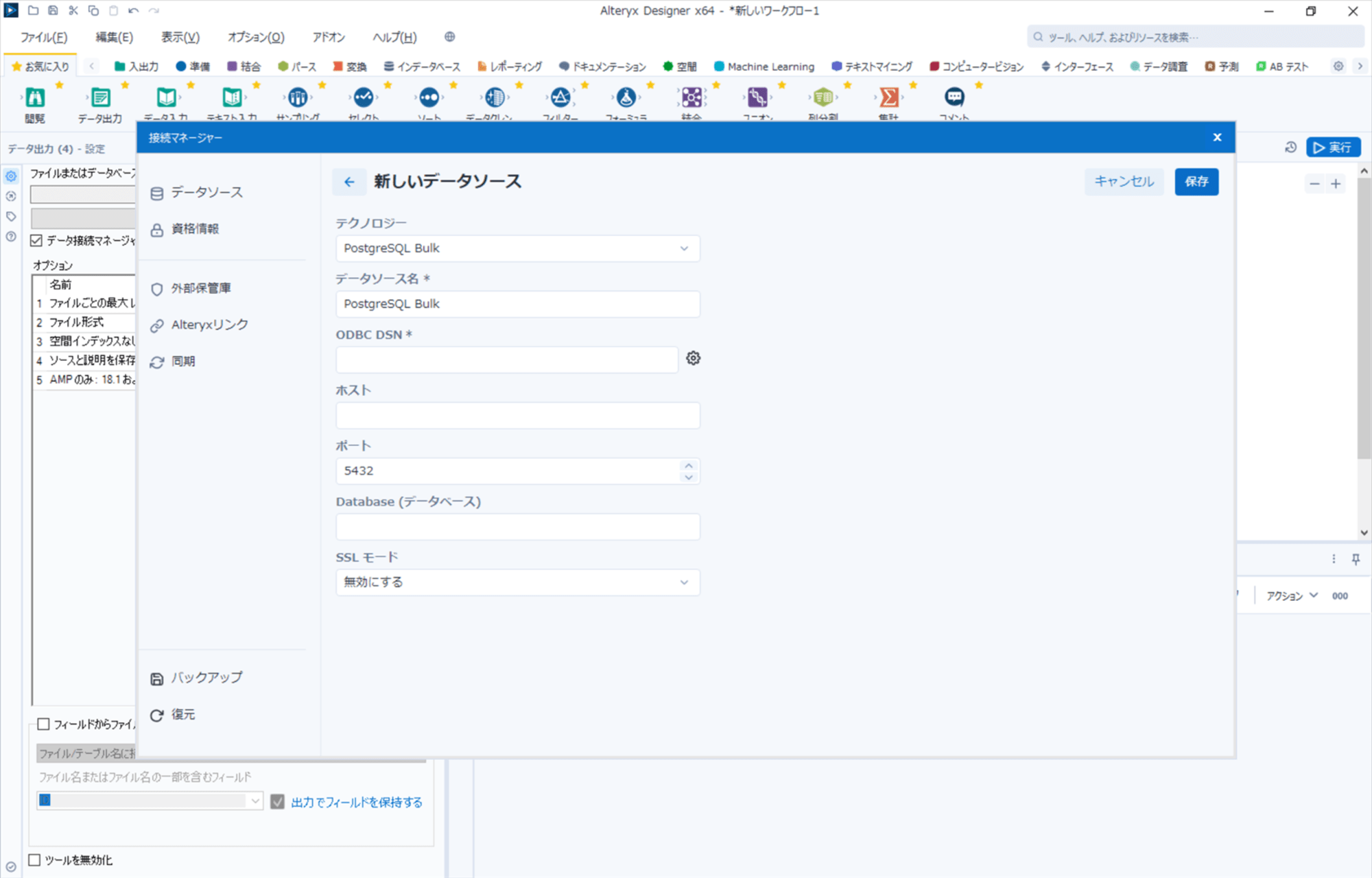
PostgreSQL ODBC DSNレス with Simba
PostgreSQL ODBC DSNレス with Simbaでは、サーバー、ポート、データベースなどを設定します。設定後、「保存」をクリックします。
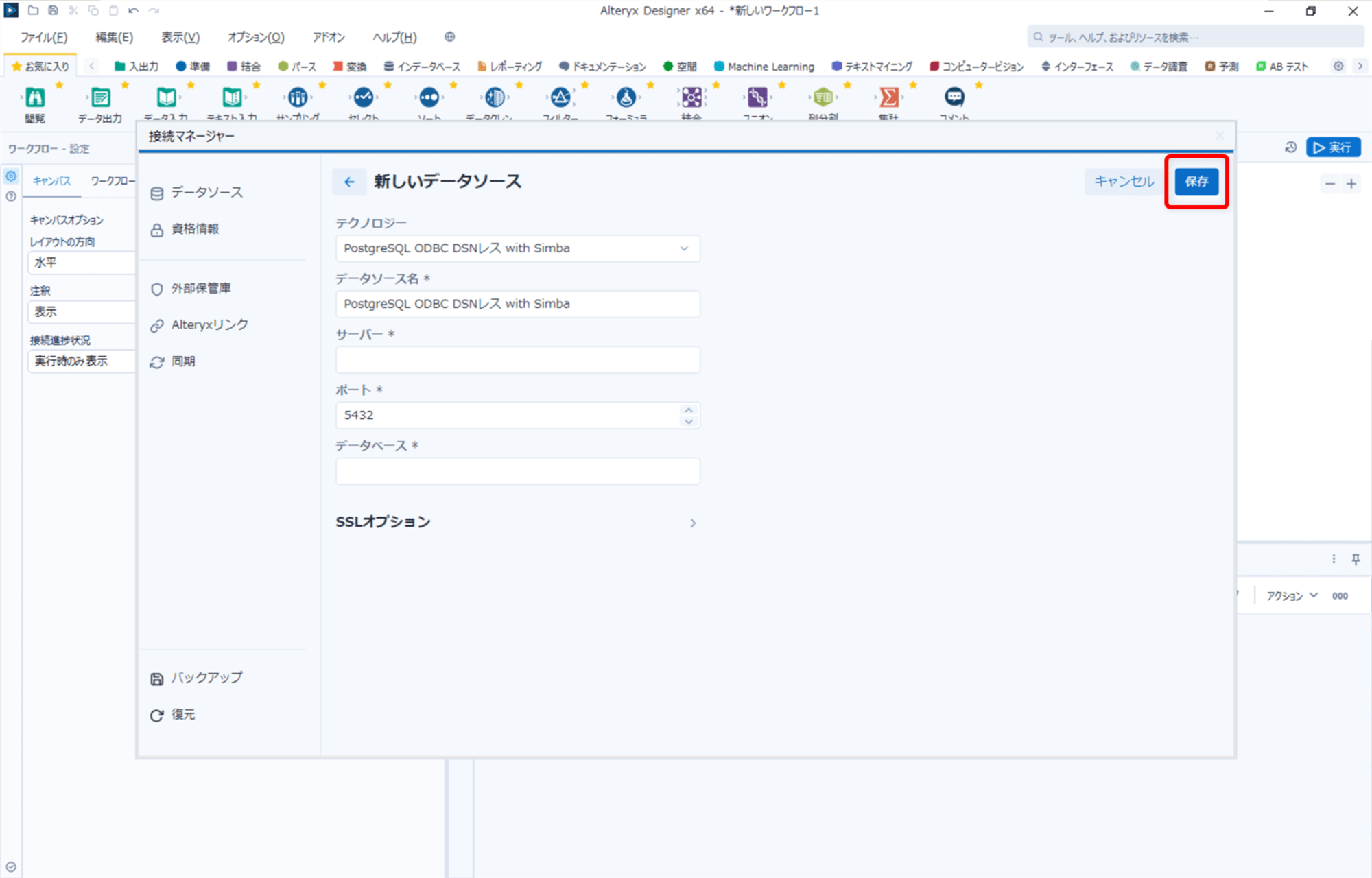
「資格情報の接続」をクリックします。

「接続」の設定欄が表示されますので、「ユーザー名とパスワード」に資格情報を選択します。「接続テスト」で接続の確認を行い、「リンク」で設定を保存します。
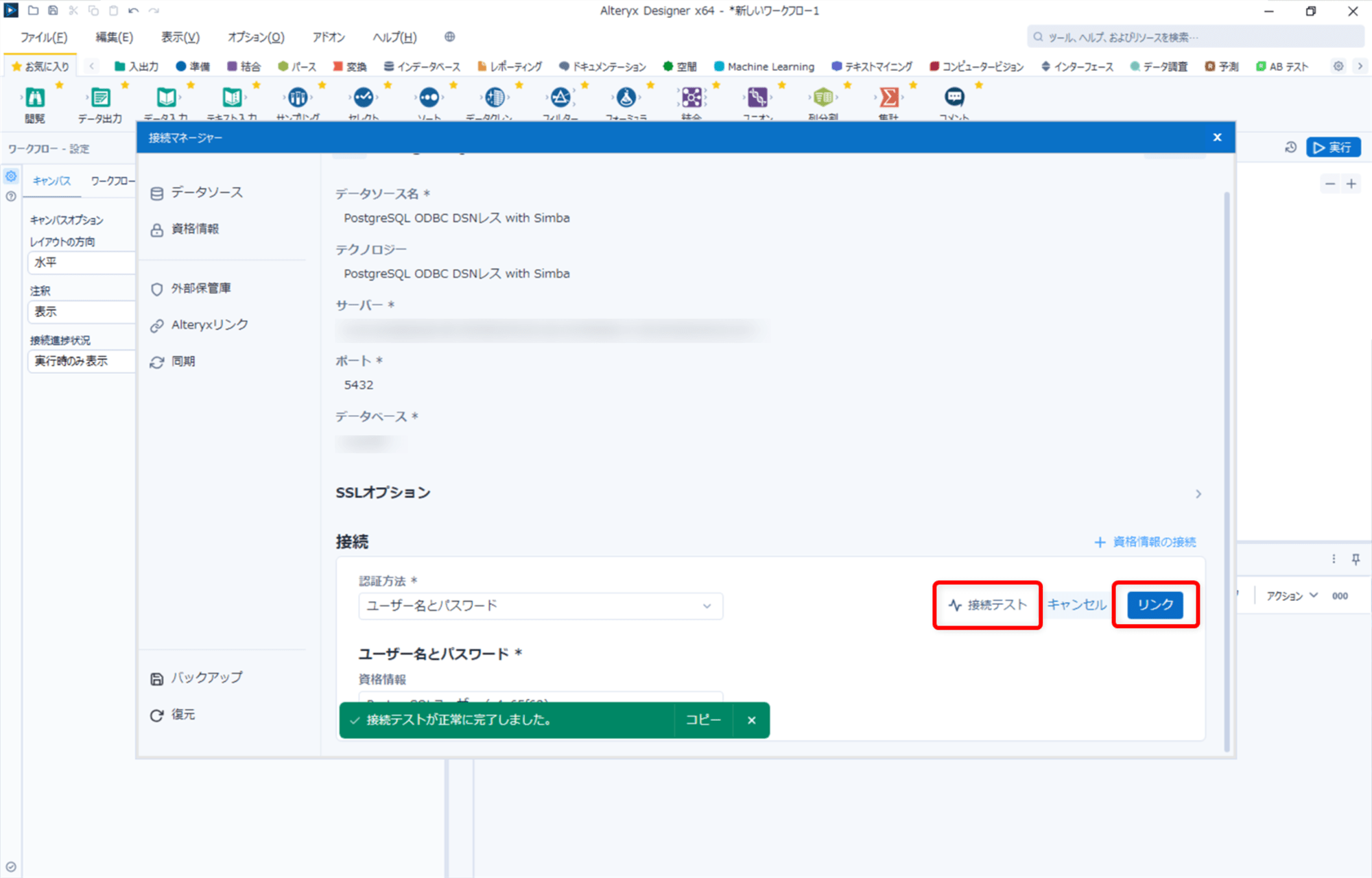
これでデータソースと資格情報の紐づけが完了しました。
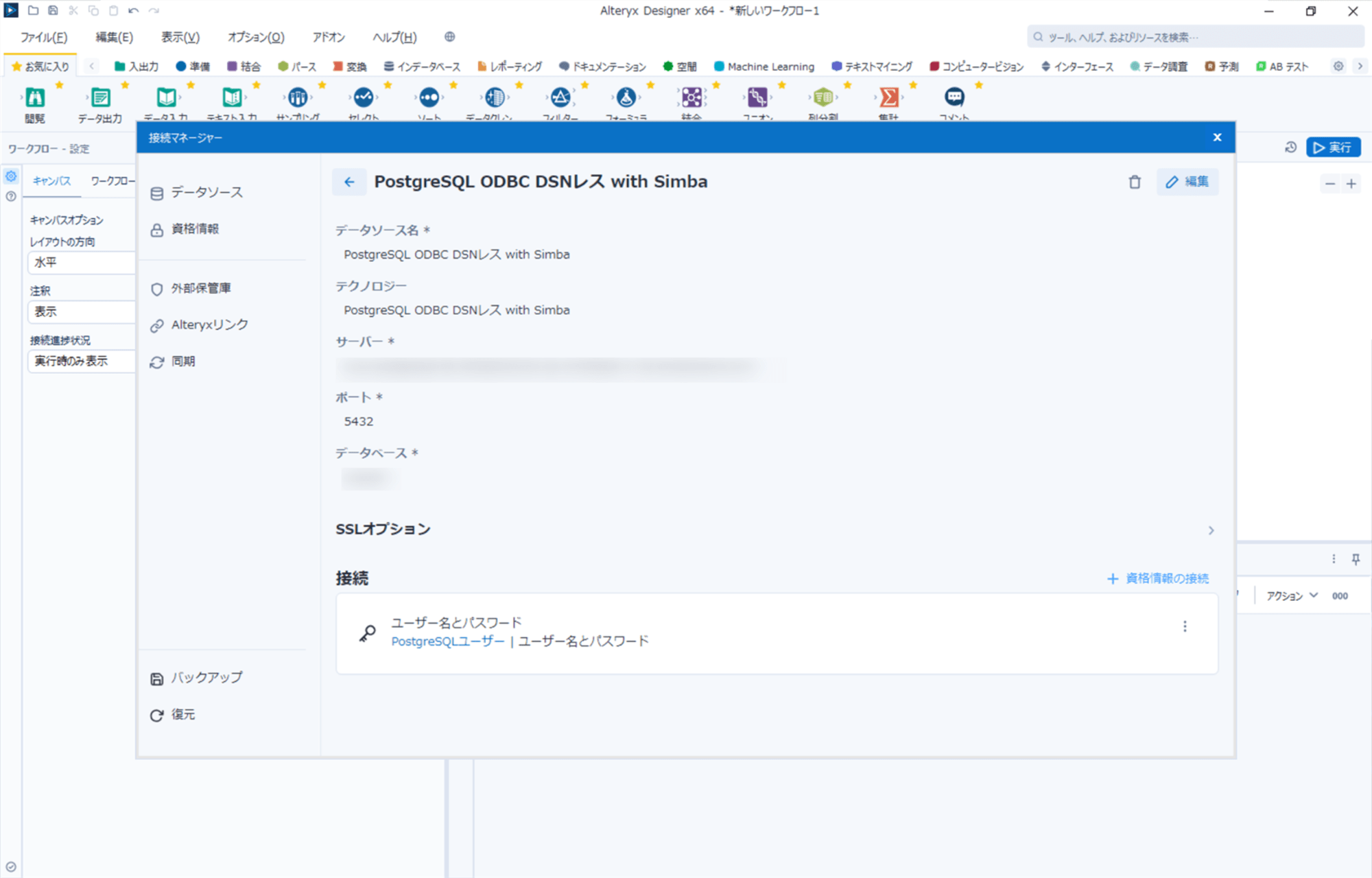
PostgreSQL Bulk
PpstgreSQL Bulkでは、ホスト、ポート、データベースなどを設定します。また、別途作成したODBC DSNを選択します。DSNを設定していない場合は、右側の歯車のアイコンから設定することも可能です。各項目を設定後、「保存」をクリックします。
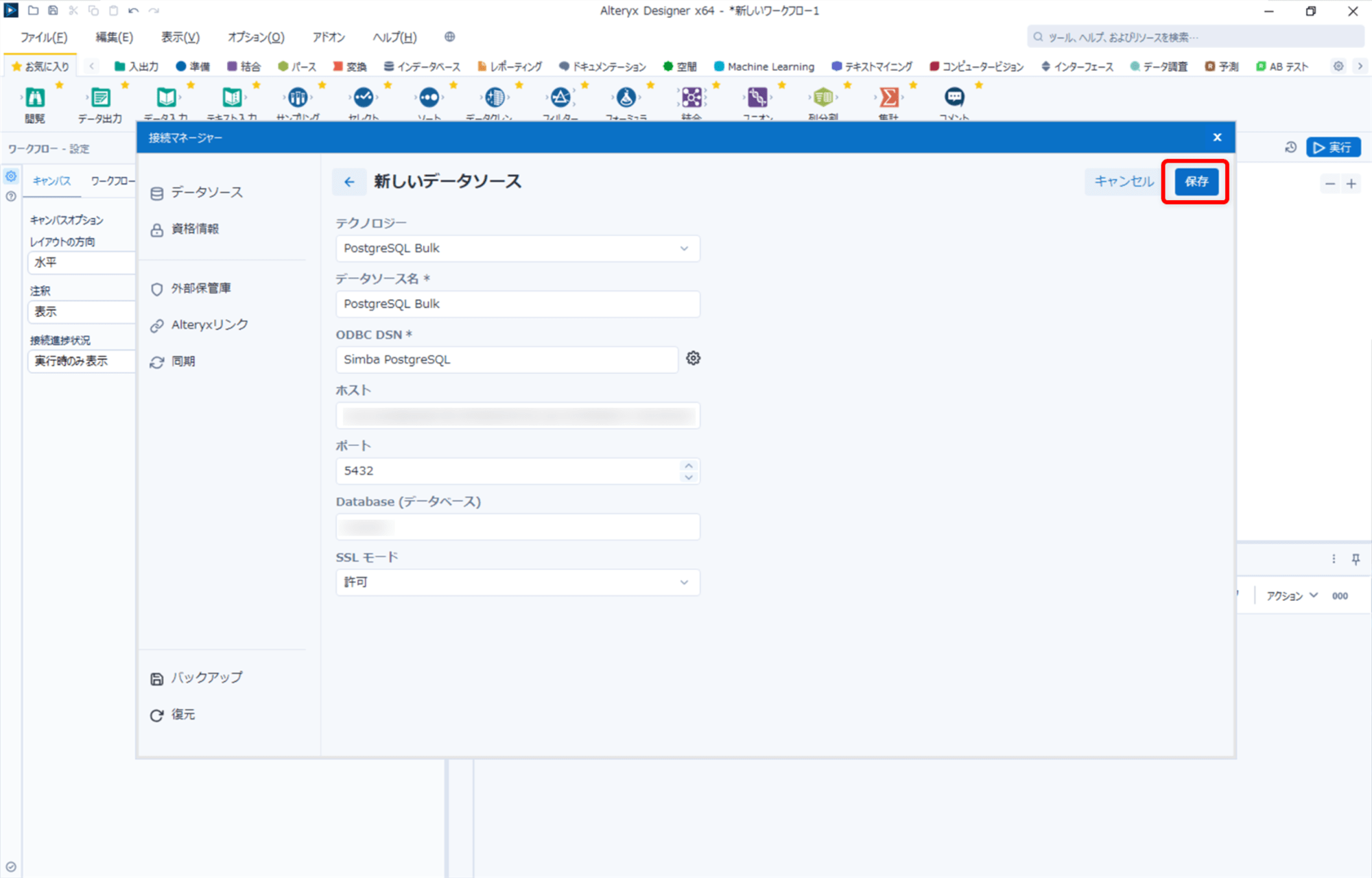
「資格情報の接続」をクリックします。
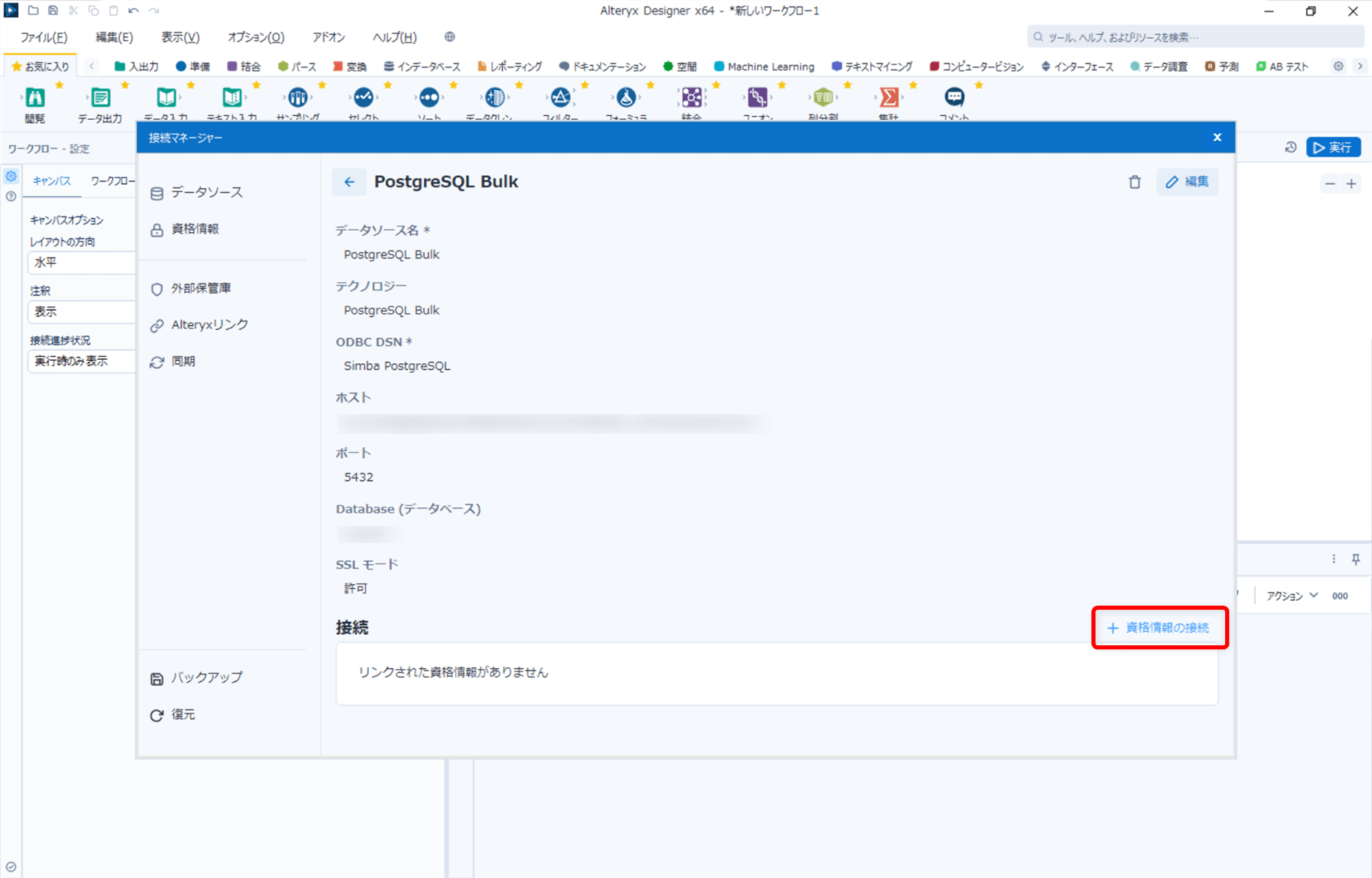
「接続」の設定欄が表示されますので、「ユーザー名とパスワード」に資格情報を選択します。「接続テスト」で接続の確認を行い、「リンク」で設定を保存します。
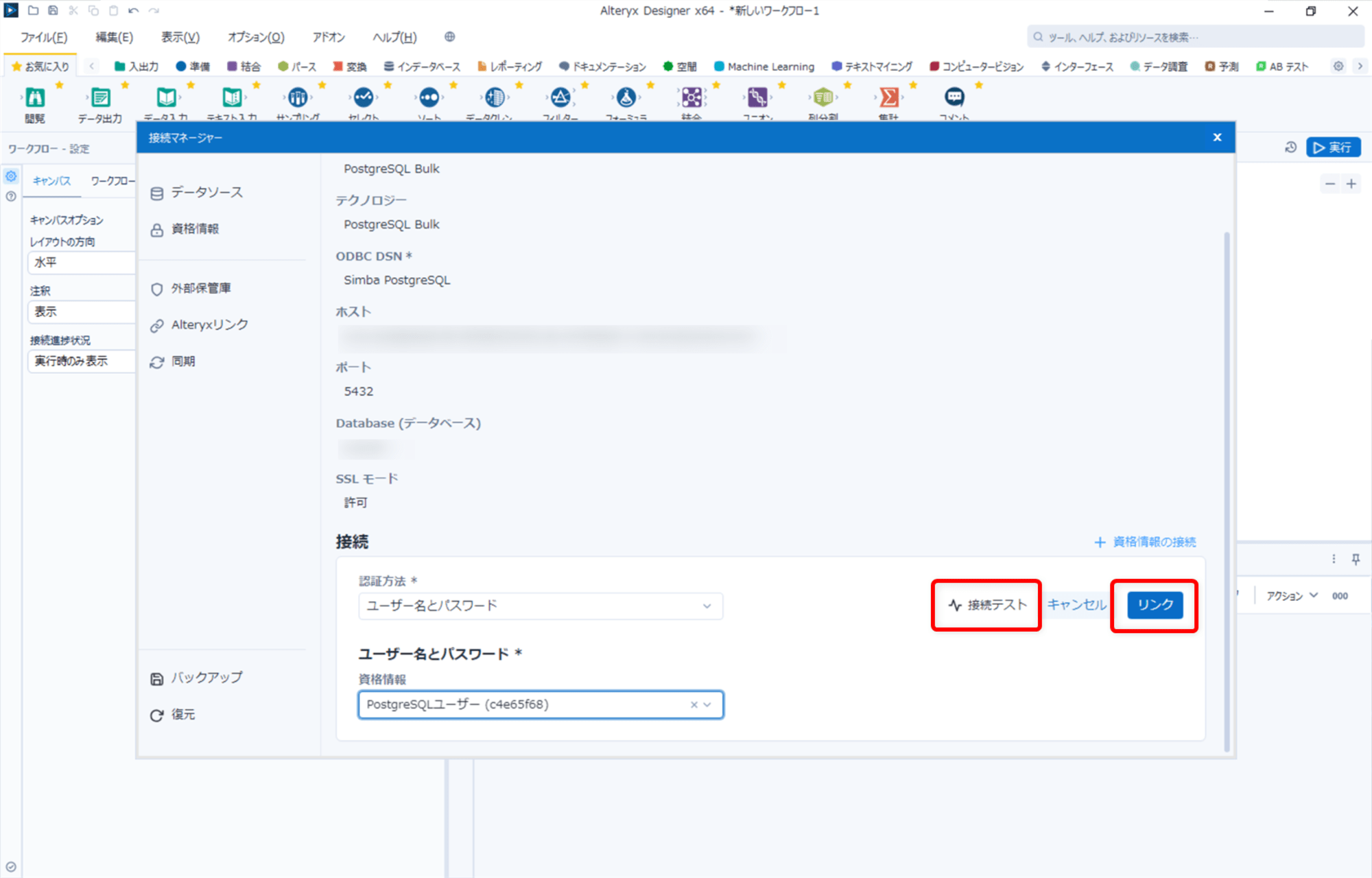
これでデータソースと資格情報の紐づけが完了しました。
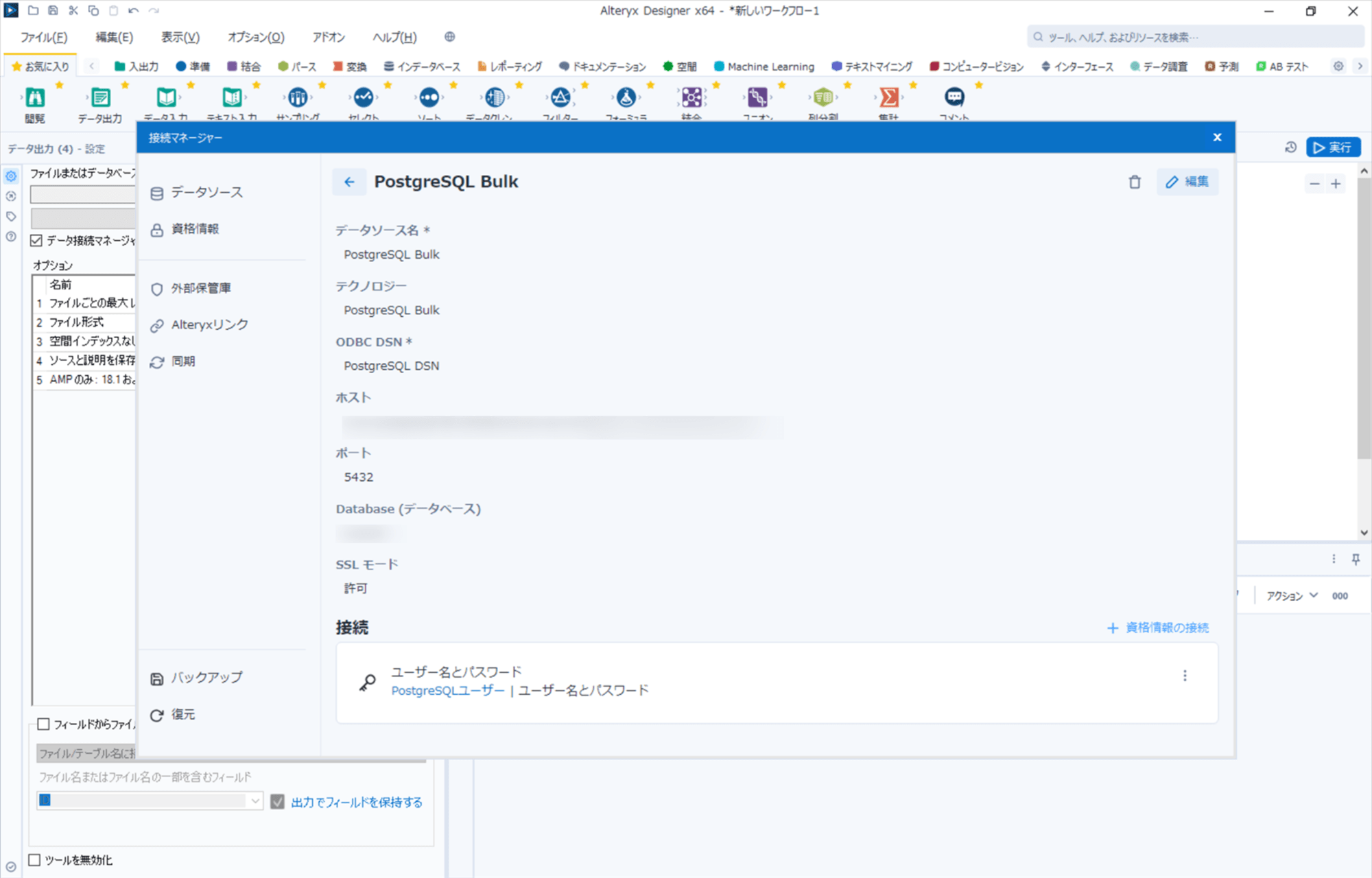
PostgreSQL ODBC
PpstgreSQL ODBCでは、別途作成したODBC DSNを選択します。DSNを設定していない場合は、右側の歯車のアイコンから設定することも可能です。各項目を設定後、「保存」をクリックします。
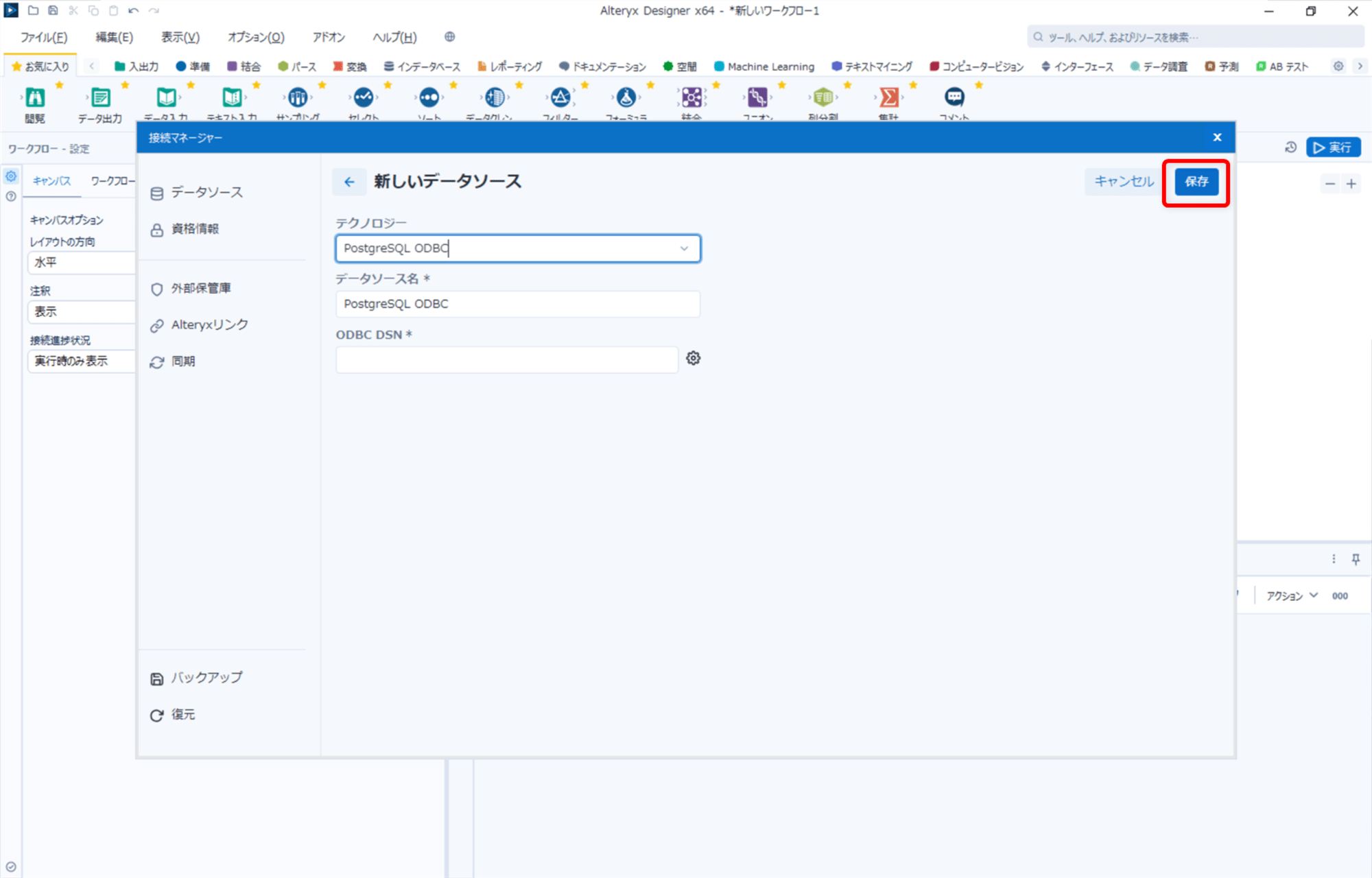
「資格情報の接続」をクリックします。

「接続」の設定欄が表示されますので、「ユーザー名とパスワード」に資格情報を選択します。「接続テスト」で接続の確認を行い、「リンク」で設定を保存します。
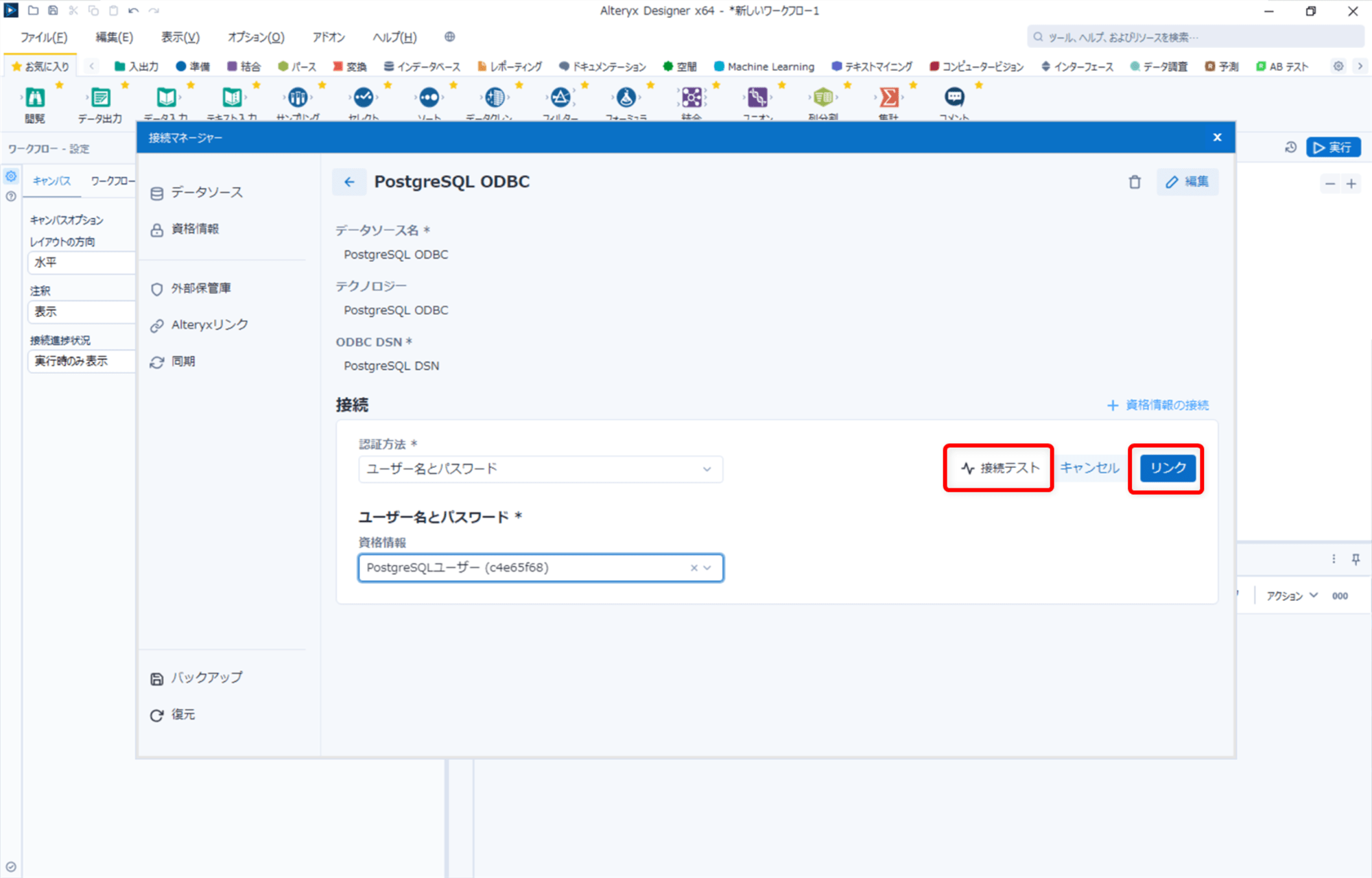
これでデータソースと資格情報の紐づけが完了しました。
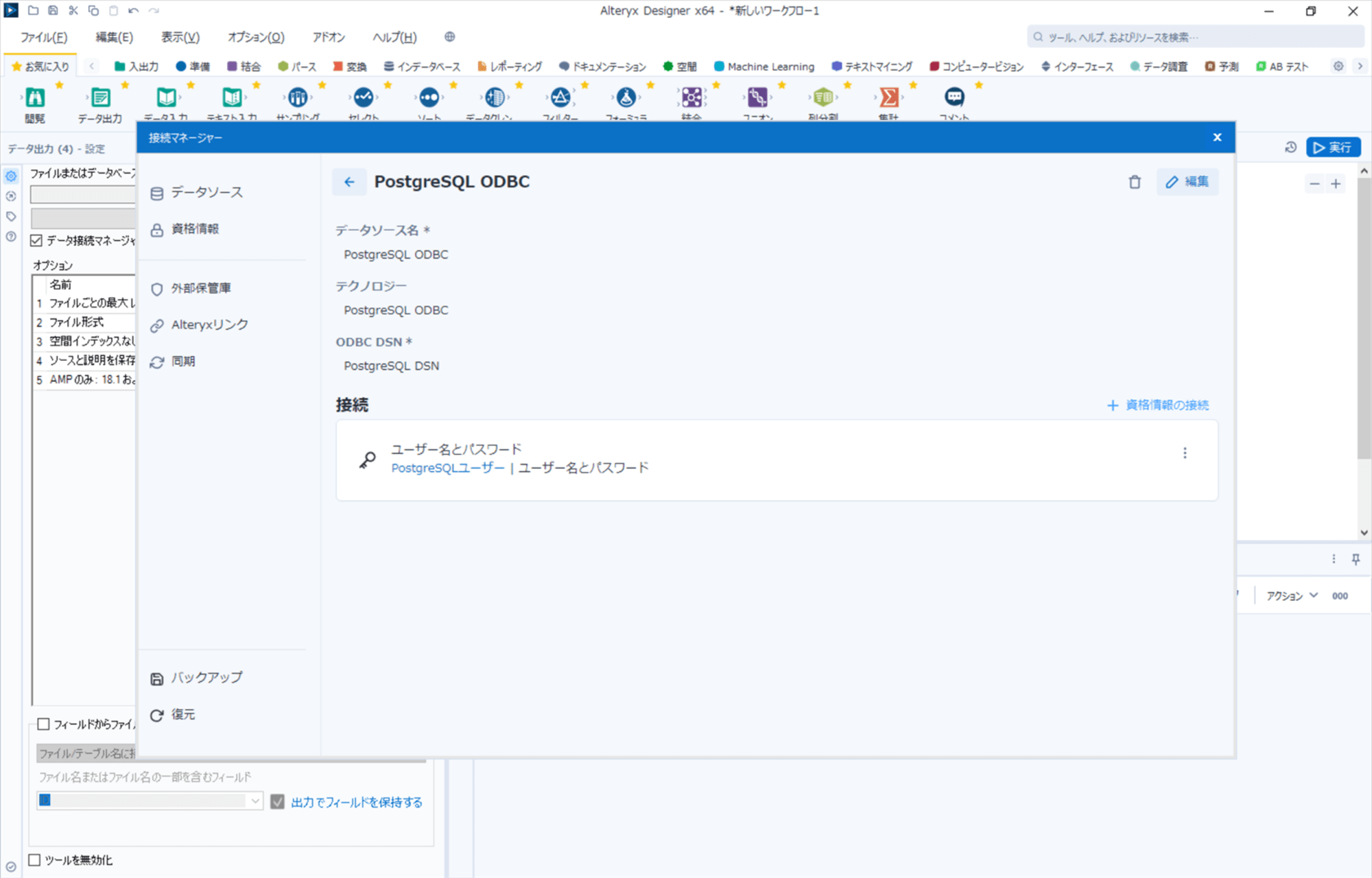
ツールからDCMを呼び出す
DCMで用意した接続は、データ入力ツールやデータ出力ツールで使用することが可能です。データ出力ツールから接続を呼び出してみます。
データ出力ツールをキャンバスに配置し、「データ接続マネージャー(DCM)の使用」にチェックを入れ、「接続を設定します」をクリックします。
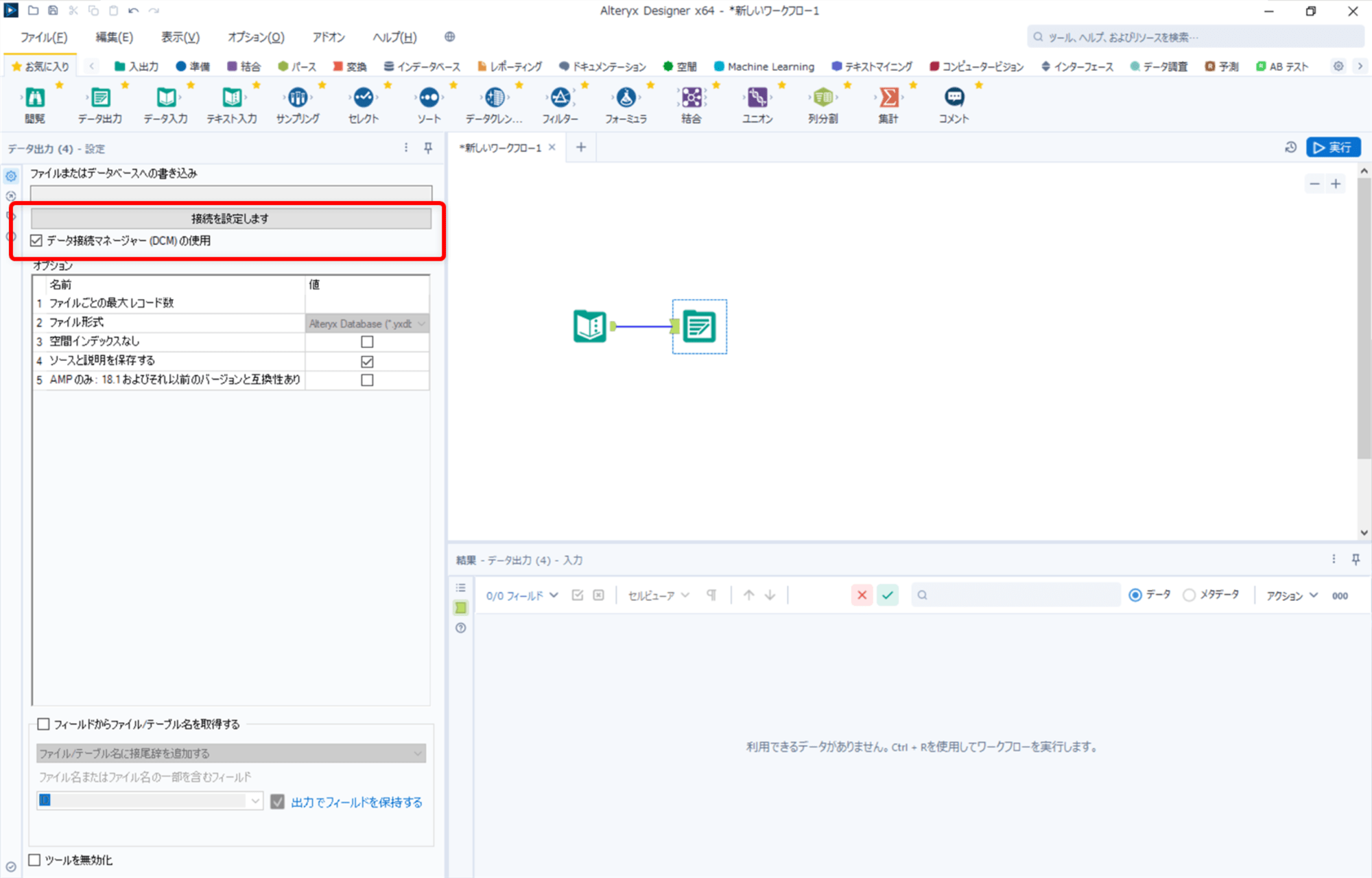
「データ接続」ウィンドウが表示されますので、「データソース」タブを開きます。
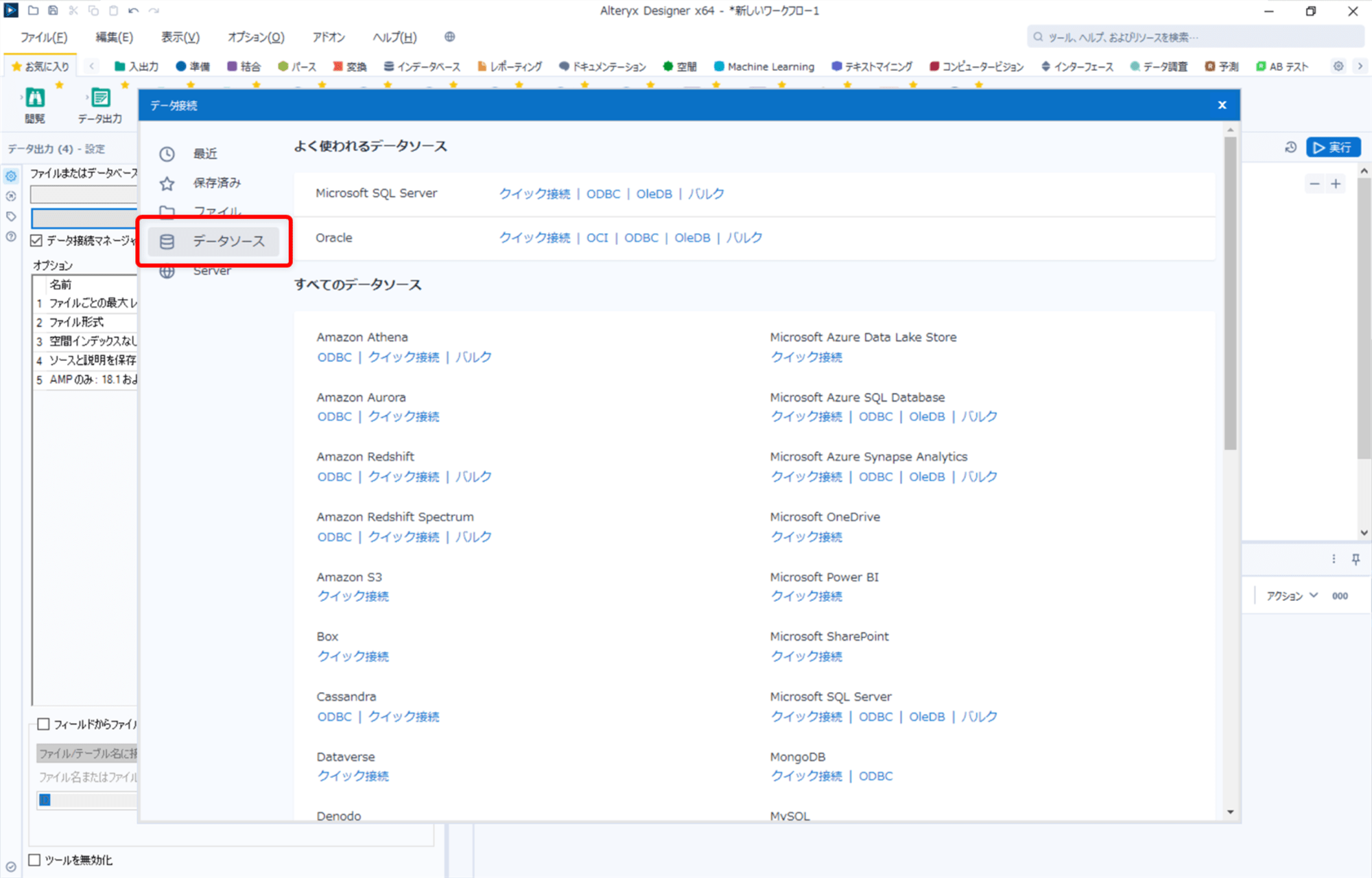
PostgreSQLには、ODBC、クイック接続(PostgreSQL ODBC DSNレス with Simba)、バルクが表示されています。使用するデータソースで使われているテクノロジーにあったものをクリックします。ここではクイック接続をクリックします。
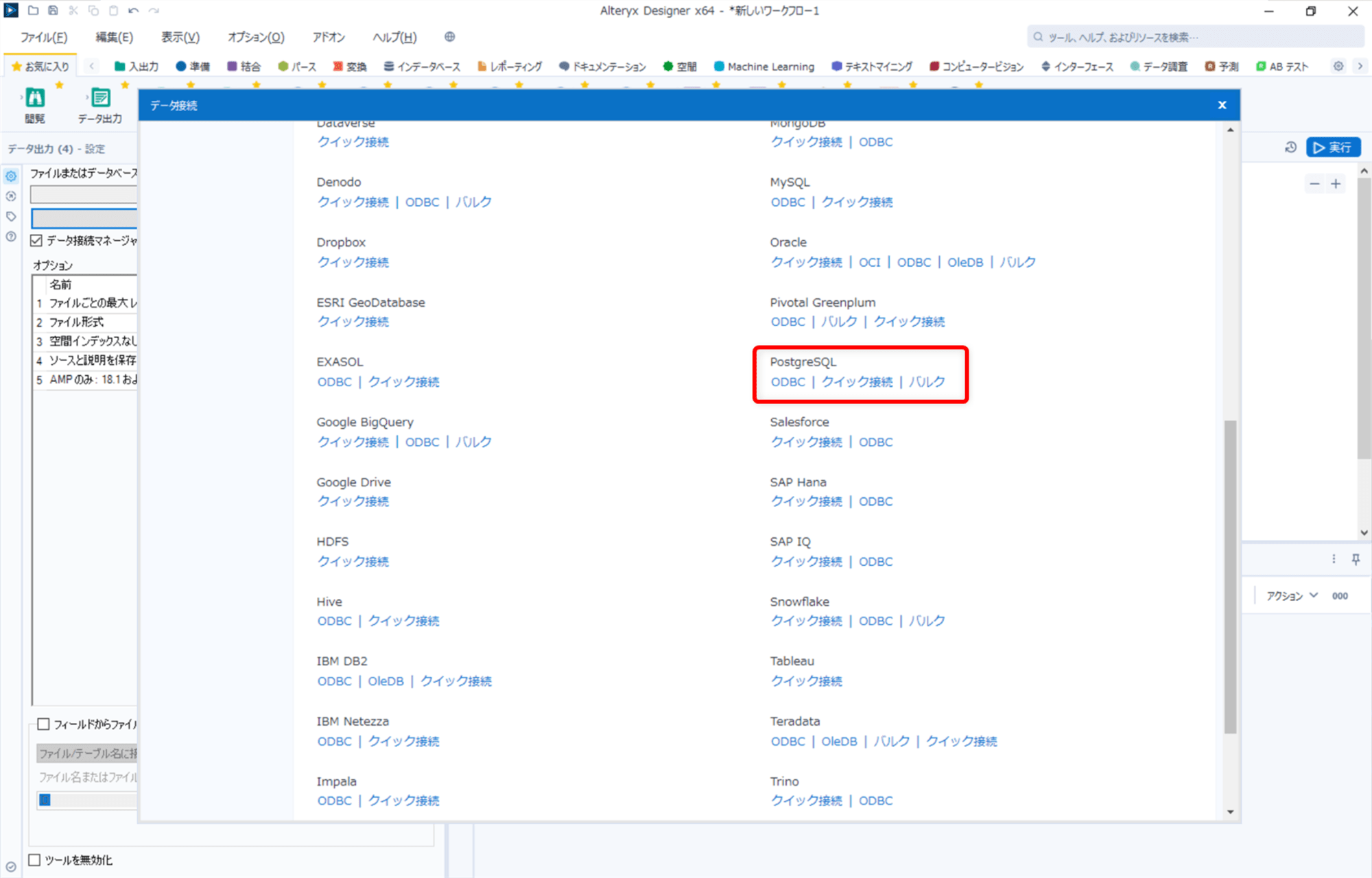
クイック接続をクリックした場合はテクノロジーがPostgreSQL ODBC DSNレス with Simbaのデータソースのみ表示されるといったように、クリックしたものによってデータソースがフィルターして表示されます。表示されたデータソースをクリックします。
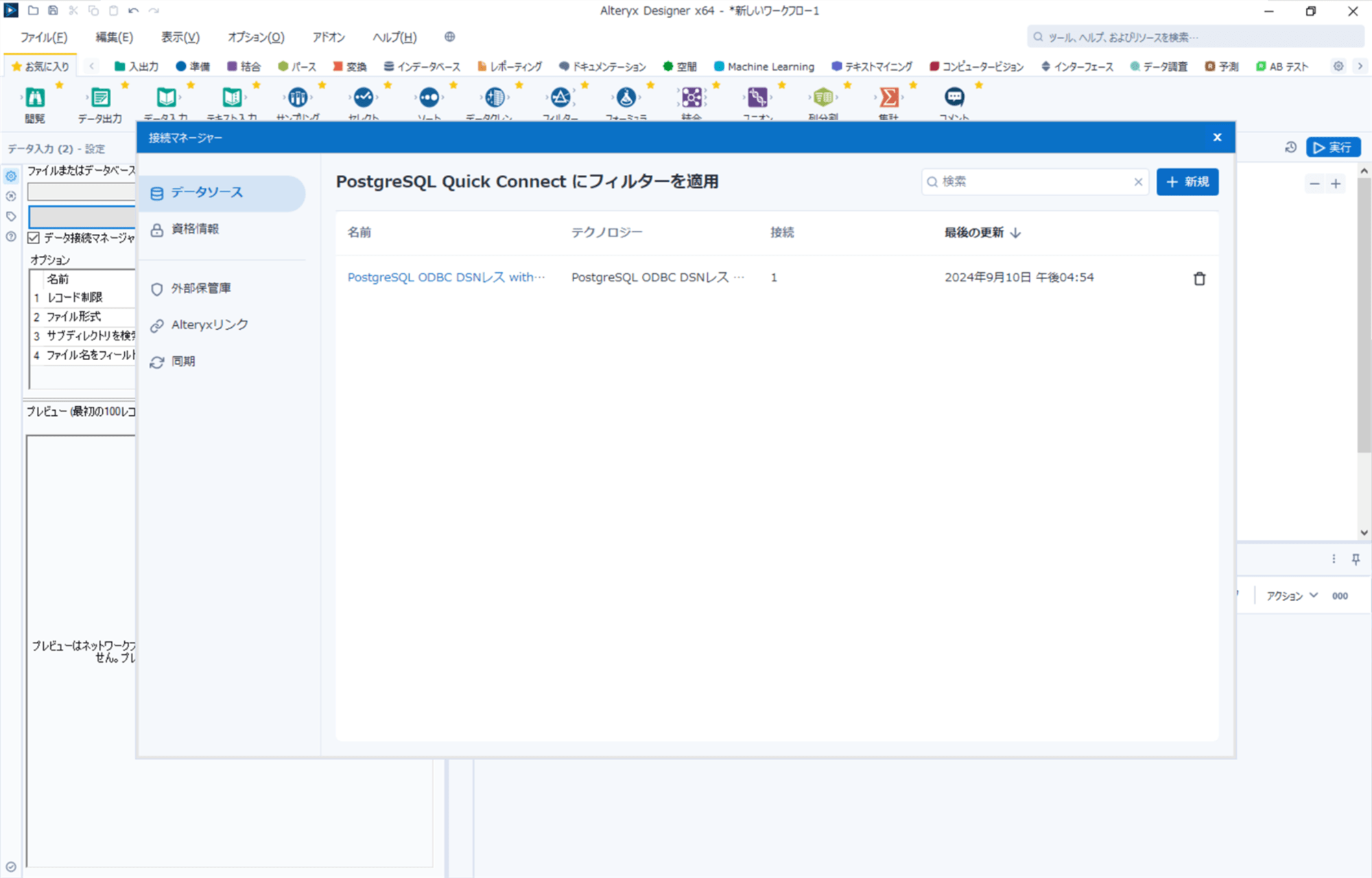
表示されたデータソースの「接続」をクリックすると、Alteryx DesignerからPostgreSQLに接続しにいきます。
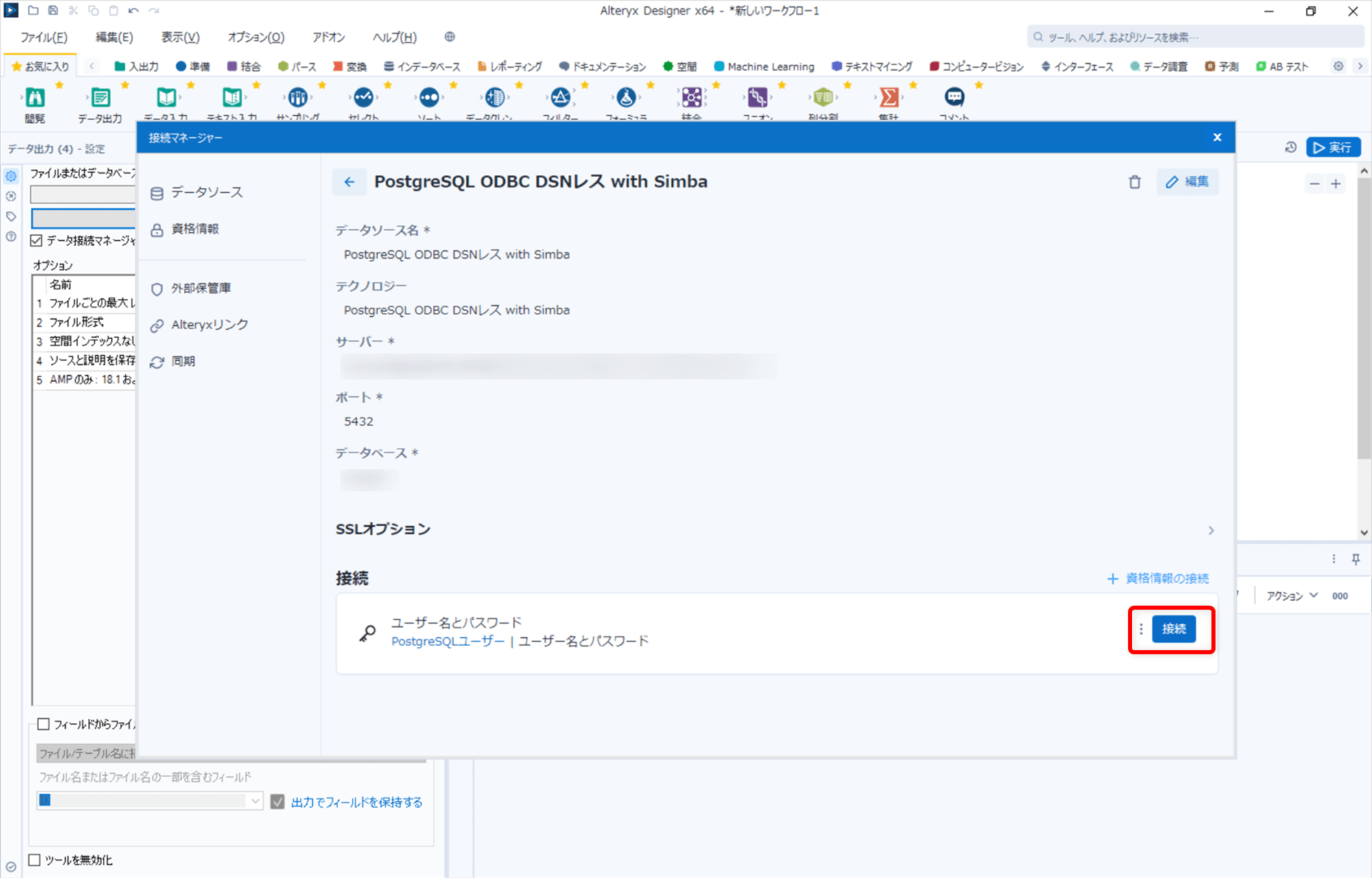
最後に
DCMからPostgreSQLへの接続の設定についてご紹介しました。





